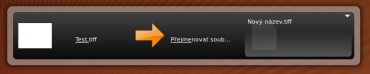Něco mezi
Linuxoví uživatelé věci často spíše napíšou, než aby je hledali klikáním. Příkazová řádka se tak stala velmi oblíbenou a do dnes nemá v některých činnostech konkurenci. Je tu ovšem i svět mezi klikáním a příkazovou řádkou a jedním z jeho zástupců je i Gnome-do.
Zjednodušeně jde o okénko, do kterého napíšeme, co chceme, případně to trochu upřesníme a výsledek je na světě. Podobné nástroje už existují. Jde třeba o oblíbený Katapult z KDE. Na Gnome-do ovšem nemají. To je rozšiřitelné o mnoho pluginů a také dockletů. Díky těm může váš systém získat populární dock panel z Mac OS X, obohacený o pluginy s počasím, monitorem procesoru, switcherem nebo panelem pro kontrolu hlasitosti. Gnome-do jde přizpůsobit přesně tak, jak ho potřebujete.
Je tu ovšem i velké ALE. Gnome-do je napsané pomocí nástroje MONO, což není zrovna oblíbené u všech uživatelů kvůli své blízké vazbě na Microsoft a hrozbě patentových sporů ze strany této společnosti. Pokud to překonáte, dostanete kvalitní nástroj, který dokáže ušetřit práci.
Instalace
Při instalaci se můžete držet oficiální wiki, kde je popsán návod na Ubuntu, Fedoru, OpenSUSE, Gentoo a Archlinux.
Instalace do Ubuntu 9.04 se provede přidáním nových zdrojů:
deb http://ppa.launchpad.net/do-core/ppa/ubuntu jaunty main
deb-src http://ppa.launchpad.net/do-core/ppa/ubuntu jaunty main Přidáme klíče:
sudo apt-key adv --keyserver keyserver.ubuntu.com --recv-keys 77558DD0 Updatujeme databázi se softwarem:
sudo aptitude update A nakonec nainstalujeme potřebné balíčky:
sudo aptitude install gnome-do gnome-do-docklets gnome-do-plugins Nastavení a vzhled
Po instalaci se vrhneme na základní konfiguraci. Půjde nám především o nastavení klávesové zkratky a umístění Gnome-do mezi tray ikonky.
Spustíme Gnome-do a pomocí klávesové zkratky Win+Mezera si ho zobrazíme. Vpravo nahoře je malá šipečka, na tu klikneme a dáme nastavení.
Krom modulů a vzhledu tu můžeme změnit i klávesovou zkratku pro zobrazení. Mně se klávesová zkratka „bouchá“ se zkratkou pro tildu, takže jsem si vybral místo Win+Mezera Ctrl+Mezera.
Hned potom půjdeme do záložky Obecné a najdeme si tam umístění Gnome-do do traybaru a pokud chceme, můžeme ještě zaškrtnout start programu po startu Gnome.
Teď je čas podívat se na vzhled. Pokud vám nevyhovuje standardní, tak doporučuji téma Docky. To umožní zobrazit i dock panel a docklety.
Pokud je Gnome-do zapnuto s tématem Docky, tak nesmíme přehlédnout jeho chování. Dock panel je totiž zobrazen vždy, pokud přes něj nemáme okno s focusem. Gnome-do se tak neplete, pokud potřebujeme místo pro jinou aplikaci, ale je vidět, když v jeho prostoru nic nemáme. Zobrazí se také po najetí myši na spodní, případně na jiný nadefinovaný okraj.
Oficiální pluginy
Krom dockletů může panel obsahovat také ikonky některých pluginů, které si povolíme. Ty jsou hlavní silou Gnome-do a pracuje se s nimi po zmáčknutí nadefinované klávesové zkratky nebo pokud máme zapnuté téma Docky, tak i pomocí myši na vyjížděcím panelu.
Bohužel ne všechny pluginy mi fungovaly, ale o většině se dá říct, že jsou ok. Největší problémy jsem měl hlavně s komunitními pluginy.
Pojďme se tedy podívat na oficiální pluginy:
- Alias – vytvoření aliasu pro program
- Banshee – ovládání banshee
- Epiphany – hledání v záložkách Epiphany
- Evolution – hledání v kontaktech Evolutionu
- EyeOfGNOME – Slideshow
- Firefox – hledání v záložkách Firefoxu
- GMail Contacts – hledání v GMail kontaktech
- GNOME Dictionary – hledání v GNOME slovníku
- GNOME Screenshot – vytvoření screenshotu
- GNOME Session – ovládání sezení GNOME
- GNOME Terminal – spuštění terminálu nad určitou cestou
- Google Calculator – kalkulačka Googlu
- Google Calendar – vyhledávání v kalendáři Googlu
- Google Docs – vyhledávání ve webové kanceláři Googlu
- Google Search – klasické vyhledávání Googlu
- ImageShack – upload obrázků na ImageShack
- Launchpad – vyhledávání na Launchpadu
- Locate – vyhledávání pomocí locate
- Microblogging – plugin pro tweetování
- OpenSearch – hledání webů
- Pastebin – upload textu na pastebin
- Pidgin – vyhledávání a chat s kontakty Pidginu
- Rhythmbox – kontrola nad Rhythmboxem
- TinyUrl – zkracování URL
- Tomboy – práce s poznámkami Tomboy včetně hledání
- Vinagre – připojení na VNC
- Volume Control – kontrola hlasitosti
- Window Manager – práce s okny
Vidíte, že možnosti Gnome-do jsou široké, takže jak je využít. Nejdříve si povolíme pluginy, které potřebujeme. U některých je potřeba také několik nastavení, většinou jméno a heslo k nějaké službě. Vybírejte opravdu jen pluginy které využijete, jinak se v ovládání jednoduše ztratíte.
Teď si ukážeme základní práci s Gnome-do.
Nejdůležitější klávesou je TAB. S ním se spojují jednotlivé kroky, které chceme provést s textem nebo třeba i souborem. Vyzkoušíme si třeba přejmenování souboru. Vyvoláme Gnome-do a napíšeme:
název souboru <TAB> Přejmeno <TAB> novy název souboru <ENTER> Podobně se dá kopírovat, přesouvat nebo mazat. Nelze uvádět celou cestu, ale ta musí být vyhledána jedním z pluginů pro vyhledávání souborů a adresářů. Stačí pak napsat jejich jméno.
Práce se soubory není moc pohodlná, takže zkusíme něco užitečnějšího, a to zatweetovat. To vyžaduje zapnutý a správně nastavení mikroblogovací plugin. Uděláme to takhle:
Nejdříve napíšeme nějaký důležitý tweet, jako je tento <TAB> twitt <ENTER> Většinou stačí napsat jenom část toho, co chceme a Gnome-do to většinou brzy doplní.
Teď si ukážeme třeba ovládání Rhythmboxu:
rhythm <TAB> pauza <ENTER>
rhythm <TAB> přehrát <ENTER> Nebo hraní nového alba:
Název alba <TAB> přehrát <ENTER> Pokud nevíme co přesně máme napsat, stačí po zmáčknutí klávesy TAB vyhledat šipkami potřebnou akci. Šipky fungují i při výběru hledaného klíčového slova, třeba když znáte jenom část názvu a položek s touto částí je více. Princip je pak stejný, pouze se místo psaní cíl vybere.
Závěr
Zde možnosti Gnome-do nekončí a máme na výběr hromadu komunitních pluginů. Ty ne vždy fungují tak jak očekáváme. Najdeme mezi nimi třeba podporu pro Google Maps, Flickr, Operu, SSH, Skype, Thunderbird, VirtualBox a mnoho dalších. Dále máme k dispozici několik málo dockletů.
Hlavním zdrojem informací o Gnome-do a jeho pluginech hledejte na projektové wiki a na domovské stránce. Pokud překousnete občasnou nestabilitu některých pluginů a fakt, že je Gnome-do napsané pomocí MONO, určitě vám bude dobrým pomocníkem.