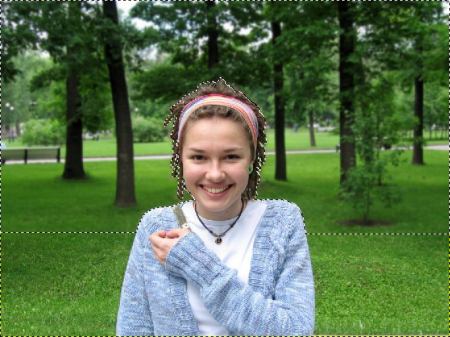Teorie hloubky ostrosti
Technicky vzato je hloubka ostrosti jakýsi pomyslný prostor před fotaparátem, který bude na výsledném snímku skutečně ostrý. Objekty před a za tímto prostorem jsou pak rozostřeny podle toho, v jaké vzdálenosti se od něj nacházejí.
Fotograf využívá tohoto efektu, aby zaměřil pozornost na to, co je na snímku důležité. Pokud je na fotografii mnoho objektů, právě s pomocí správné hloubky ostrosti můžeme jeden z nich zvýraznit a ostatní rozostřené objekty automaticky ustoupí do pozadí.
Efekt malé hloubky ostrosti si můžeme nejlépe ukázat na konkrétní fotografii. Pro názornost tedy ukázka jedné struktury.
Na snímku je jasně patrné, že vzdálenější struktura se čím dál víc rozostřuje, až v podstatě zaniká. Rovněž přední (spodní) část fotografie už není naprosto ostrá.
Hloubku ostrosti, tedy to, jak široký (technicky spíše hluboký) bude pás, ve kterém budou objekty proostřeny, určuje několik nezávislých faktorů:
- velikost negativu/snímače
- nastavená clona
- ohnisková vzdálenost (zoom)
- vzdálenost ostřeného objektu
Velikost snímače v našem fotoaparátu nemáme možnost ovlivnit, ale právě ta hraje velmi důležitou roli a „zlobí” nás v kompaktních fotoaparátech. Ty mají obvykle velmi malé čipy, což způsobuje obludně velkou hloubku ostrosti, která nám sice umožňuje ostřit od „nevidím do nevidím”, ale v podstatě znemožňuje jakékoliv umělecké hrátky.
Naopak ostatní tři faktory ovlivnit můžeme. Zapamatujte si, že hloubka ostrosti klesá s tím, jak: snižujeme clonu, zoomujeme do dálky a ostříme na bližší objekty. Ideálně bychom tedy měli na blízký focený objekt co nejvíce zazoomovat a snížit clonové číslo. Někdy ovšem nepomůže ani to a fotografie je přesto příliš ostrá.
Co s tím?
Pokud se nám nepodařilo už při expozici správně rozostřit pozadí, nemusíme zoufat. S pomocí Gimpu můžeme problém poměrně slušně odstranit a získat tak ještě velmi dobrou fotku.
Dnes budeme upravovat fotografii slečny v parku. Jak je vidět, hloubka ostrosti je příliš velká a stromy i další lidé v pozadí jsou příliš ostří, takže se pozornost diváka příliš soustředí na park místo na objekt v popředí.
V první fázi je potřeba označit ty objekty, které budeme chtít rozostřit. V tomto případě je to vše, kromě naší modelky. Protože ovšem modelka zabírá na fotografii menší plochu než pozadí, budeme označovat pozadí a poté náš výběr invertujeme.
Pro účely jednoduchého označení libovolného objektu se nám velmi dobře hodí nástroj Rychlá maska. Ten zapneme v menu Vybrat → Přepnout rychlou masku nebo pomocí klávesové zkratky Shift+Q. Po přepnutí se nám celá fotografie překryje červeným filtrem.
Červená barva označuje plochu, která po vypnutí masky nebude vybrána. Do masky můžeme normálně kreslit s pomocí běžných nástrojů a fotografie zůstane nedotčena. Pokud budeme „kreslit” bílou barvou, bude maska mizet. Naopak černá barva bude masku vracet a opět způsobí odznačení.
Vezmeme tedy bílou barvu, zvolíme nástroj Štětec, vybereme rozumně velkou stopu a budeme mazat barvu z celé postavy v popředí. Příslušné detaily, jako jsou okraje a vlasy, si zvětšíme (Shift+kolečko na myši), abychom je mohli obtáhnout pořádně. Pokud přetáhneme, přepneme černou barvu a chybu opravíme. Výsledek bude vypadat asi takto:
V tuto chvíli můžeme masku opět vypnout s pomocí Shift+Q. Příslušná část obrázku by měla zůstat označená. Pokud vidíme nějakou tu chybu, můžeme se opět stiskem příslušné kombinace vrátit a udělat opravu.
V tuto chvíli tedy máme označený objekt v popředí a musíme provést inverzi výběru. Použijeme proto volbu Vybrat → Invertovat neboli Ctrl+I. Máme tedy označené celé pozadí. Pro dosažení perfektního efektu ovšem nemůžeme mít celé pozadí rozostřené stejně.
Do neoznačeného kusu obrázku tedy zahrneme i část trávníku. Použijeme k tomu klasický nástroj Výběr obdélníkové oblasti (klávesa R). Při jeho použití ovšem stiskneme klávesu Ctrl a aktivujeme „odečítací režim”. U kurzoru se objeví malé mínus, což značí, že budeme „odznačovat”. Klikneme v úrovni pod rameny na slečnu v popředí a označíme celé její okolí směrem dolů. Tím jej vyjmeme z označení. Výsledek:
Máme tedy označené pozadí od tohoto místa směrem nahoru a můžeme se pustit do samotného rozostření. Vybereme nástroj Filtry → Rozostření → Gaussovo rozostření. V otevřeném dialogu můžeme nastavovat poloměr rozostření a v náhledu pak sledujeme, co to udělá s naší fotografií. Nastavíme tedy například poloměr 5 pixelů a potvrdíme. Rozostření nesmíme přehnat, jinak bude fotografie vypadat nepřirozeně.
Blížíme se k závěru. Ještě ovšem musíme dotáhnout rozostření ve spodní části obrázku. Zrušíme proto výběr tak, že zvolíme nástroj Výběr obdélníkové oblasti a společně s klávesou Ctrl klikneme do obrázku. Nyní se opět vrátíme k rychlé masce (Shift+Q) a vybereme tu část trávníku, kterou jsme předtím nerozmazali. Můžeme si pomoci i tak, že nejprve nahrubo vybereme obdélníkovým výběrem kus obrázku a zbytek doladíme maskou.
Nyní se opět vrátíme ke Gaussovu rozostření a zvolíme nižší hodnotu – například 3. Tím rozostříme spodní část trávníku. Pokud nám vznikl nepříjemný viditelný přechod, můžeme jej odstranit pomocí nástroje Rozmazání nebo zaostření (klávesa V). Nástroj se chová jako štětec, pod jehož tahy se obrázek rozostřuje.
Konečný výsledek s uměle sníženou hloubkou ostrosti tedy vypadá takto:
Příště
Příště se dostaneme k častému problému, kterým je takzvaný efekt červených očí. Naučíme se jej opravdu velmi jednoduše odstranit a ještě získat při úpravě očí nějaký ten bodík za efekt navíc.