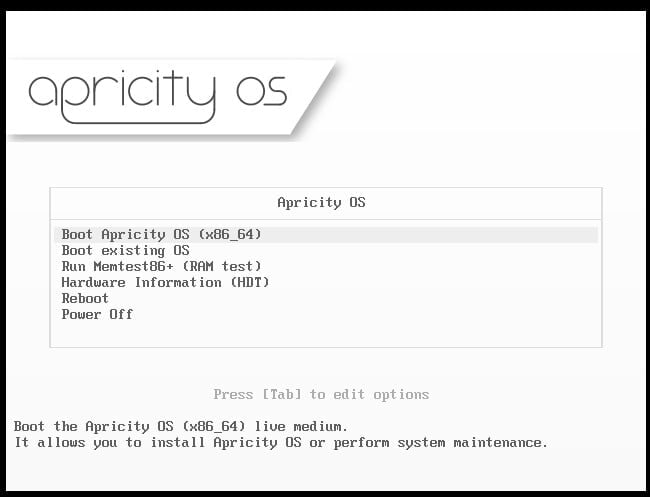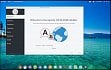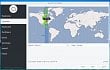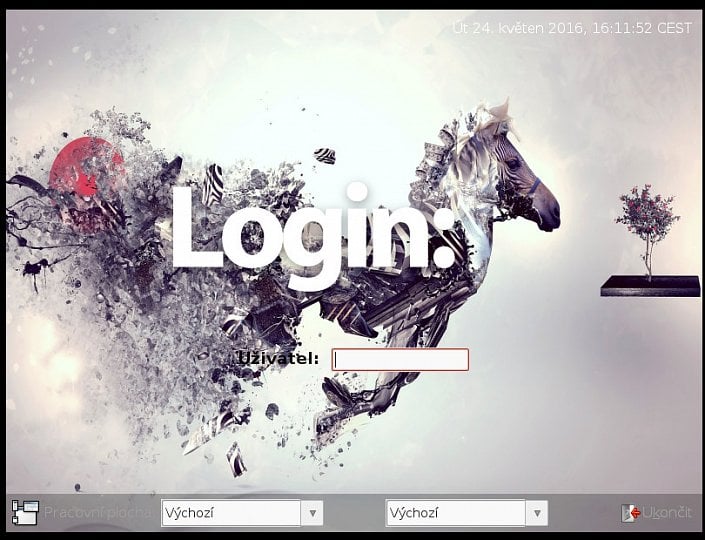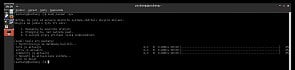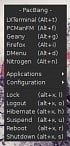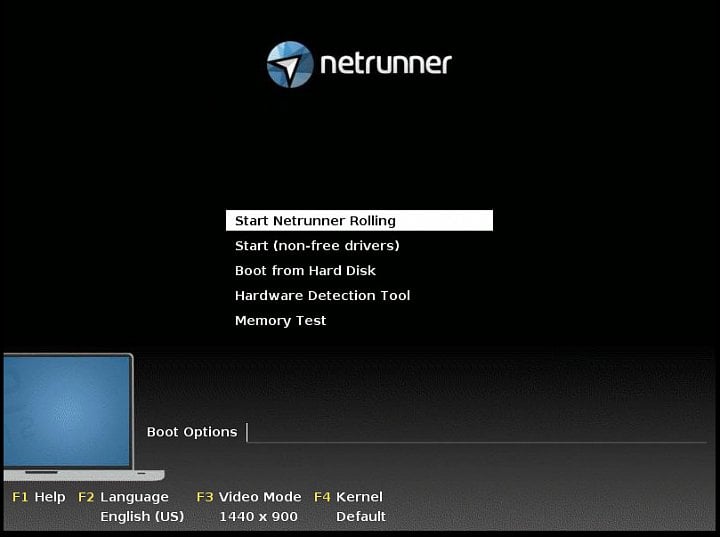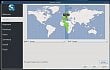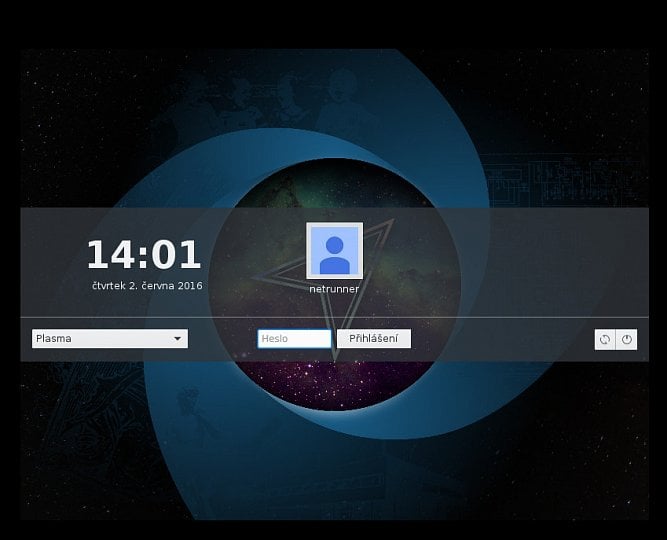V dnešním dílu budeme pokračovat v představení některých vybraných distribucí, založených na Arch Linuxu. Po Manjaro a Antergos dalším v pořadí bude Apricity OS. Pro něj jsou k dispozici ke stažení pouze obrazy pro 64-bit architekturu. 32-bit architektura není v této distribuci podporována.
Na výše uvedených stránkách jsou k dispozici dva živé instalační obrazy s prostředím Gnome a Cinnamon. Vzhledem k tomu, že Cinnamon jsme si předvedli v rámci distribuce Antergos, tak si stáhneme soubor apricity_os-gnome-04.2016-rc1.iso. Po vytvoření a spuštění virtuálního stroje na prvním obrázku v první galerii vidíme, že je k dispozici hned několik možností, jak pokračovat:
- spustit živý systém (Boot Apricity OS)
- spustit instalovaný systém, pokud je na disku k dispozici (Boot existing OS)
- spustit kontrolu operační paměti (Run Memtest86+)
- spustit aplikaci na zjištění HW konfigurace (Hardware Information)
- restartovat stroj (Reboot)
- vypnout stroj (Power Off)
Než přistoupíme ke startu živého systému, tak si na druhém obrázku první galerie ukážeme, jak vypadá aplikace pro zjištění HW konfigurace stroje. Jedná se o aplikaci z projektu HDT, která se hojně využívá i v některých specializovaných distribucích pro „záchranářské“ práce na linuxu i jiných OS.
Pokud spustíme start živého systému, tak se automaticky spustí instalátor. Pokud by tomu tak náhodou nebylo, můžeme použít k jeho spuštění buď hlavní menu nebo předposlední ikonu vpravo ve spouštěči aplikací. Ještě než se podíváme na instalátor, musíme udělat jeden předběžný krok. Jedná se o to, že základní rozlišení obrazovky je nastavené pouze na rozměr 800×600 bodů, což je docela málo i na virtuální stroj. Proto musíme otevřít nastavení (čtvrtá ikona zprava ve spouštěči) a změnit rozlišení, konkrétně na 1440×900 bodů. Pak už si můžeme ukázat úvodní okno instalátoru – viz třetí obrázek v první galerii. Jak je z obrázku patrné, čeká nás celkem 7 kroků instalace. Na této úvodní stránce si můžeme nastavit jazyk instalátoru, kde pro jistotu (a po zkušenostech z minulého dílu) ponecháme původně nastavenou angličtinu. Jak uvidíme v dalším průběhu, je instalátor specifický pro danou distribuci a nekopíruje to, co jsme měli možnost poznat v předchozích dílech seriálu.
Z úvodního dialogu přejdeme dále a dostaneme se do nastavení časové zóny. Jak je patrné ze čtvrtého obrázku první galerie, základní nastavení je pro USA. My si samozřejmě nastavíme Prahu a také lokalizaci pro budoucí instalovaný systém (pomocí tlačítka Change a výběru z nabídky)- viz pátý obrázek v první galerii. Dalším krokem je nastavení klávesnice, kterou si také zvolíme v českém provedení podle šestého obrázku první galerie. Pak následuje dělení disků a nastavení formátu a přípojných bodů. Jak je zřejmé ze sedmého obrázku v první galerii, máme k dispozici obvyklé volby pro automatické i ruční dělení disku. Při automatické volbě se dělí pouze na dva oddíly – root a swap – viz obrázek.
My si ale vytvoříme oddíly ručně. Po přepnutí do příslušného dialogu musíme jako první na prázdném disku vytvořit tabulku oddílů pomocí tlačítka New Partition Table. To nám nabídne očekávanou volbu mezi starým způsobem dělení MBR a novým GPT. Jak ukazuje osmý obrázek první galerie, volíme MBR a pokračujeme dále. Postupně vytvoříme tři základní oddíly tak, jak je to zřejmé na devátém obrázku v první galerii. Desátý obrázek první galerie ukazuje dialog pro vytvoření nového uživatele. Pro něj zadáme přihlašovací jméno a heslo a můžeme nastavit automatické přihlášení (neaplikujeme) a stejné heslo pro administrátory systému (použijeme). Následně se pak objeví souhrn instalačních parametrů: časová zóna, rozložení klávesnice, dělení disků před a po instalaci a průběh celkové instalace – viz obrázek č. 11 v první galerii.
Následně se spustí samotná instalace, během které dojde k rozdělení a formátování disku, rozbalení balíčků z instalačního média, instalaci balíčků a zavaděče do MBR našeho jediného disku. Ukázka průběhu je zřejmé z obrázku č. 12 první galerie. Po úspěšném ukončení instalace se objeví závěrečné oznámení, kde si můžeme nastavit okamžitý restart stroje – viz poslední obrázek v první galerii. Restart samozřejmě provedeme a podíváme se, jak se systém spustí.
Na prvním obrázku ve druhé galerii vidíme, že můžeme systém spustit buď běžným způsobem nebo použít rozšířené nastavení. Také můžeme spustit aplikaci pro kontrolu operační paměti. My samozřejmě provedeme běžný start a dostaneme se do správce přihlášení. Zde je kromě běžných voleb (sezení, restart, ukončení atd.) velmi přehledně zobrazen seznam uživatelů. Na vybraného uživatele stačí levý klik myší a objeví se zadání uživatelského hesla – viz druhý obrázek druhé galerie. Po přihlášení uživatele do sezení je opět nutné upravit rozlišení obrazovky, základ je zase jenom 800×600 bodů. Na třetím obrázku ve druhé galerii vidíme nově spuštěné sezení Gnome 3. Vlevo nahoře dvě volby pro činnosti a místa, vpravo nahoře systémový panel, na pozadí plochy tři ikony pro domovský adresář, instalační médium Apricity a koš a dole spouštěč aplikací.
My se zaměříme na systémový panel a všimneme si zde ikony správce aktualizací. Když ho spustíme (opět se jedná o aplikaci Pamac), tak zjistíme, že má zase trochu jiný vzhled a hlavně: k dispozici je skutečně velký balík aktualizací – viz čtvrtý obrázek druhé galerie. Po ukončení aktualizací se objeví informační okno, jak je to vidět na pátém obrázku ve druhé galerii. Pokud následně zavřeme správce aktualizací a otevřeme správce balíčků, na první pohled bude zřejmé, že má opět jiný vzhled – viz šestý obrázek druhé galerie. Z obrázku je také zřejmé, že jsou zde dokonce dva repozitáře „navíc“: apricity-core a lokální úložiště. Obrázek také ukazuje specifické balíčky v repozitáři a sedmý obrázek ve druhé galerii je ukazuje pomocí terminálového správce balíčků.
Dále nebudeme rozebírat žádné podrobnosti a na závěr exkurze do distribuce Apricity si ukážeme několik obrázků:
- osmý obrázek druhé galerie – přehled ikon pro spouštění aplikací pro Gnome
- devátý obrázek ve druhé galerii – přehled nastavení systému a prostředí
- desátý obrázek druhé galerie – systémové informace z nastavení
- poslední obrázek ve druhé galerii – systémové informace z řádkového příkazu
Další ukázkou bude distribuce PacBang. Jedná se o projekt, který je sesterským projektem distribuce Architect Linux. PacBang je minimalistickou distribucí, která je postavena kolem WM Openbox. Distribuce používá pouze oficiální repozitáře Arch Linuxu a přidává vlastní instalátor. Pro stažení instalačního obrazu nemůžeme využít výše uvedený odkaz, ale musíme si poradit jinde: PacBang Download. Opět si stáhneme soubor pro 64-bit architekturu pacbang-2016.04–64bit.iso.. První obrázek ve třetí galerii nám ukazuje, že po spuštění vytvořeného virtuálního stroje máme k dispozici stejných 6 možností, jako u výše uvedené distribuce Apricity – běžný start, start stávajícího OS na disku, spuštění testu operační paměti, získání informací o HW konfiguraci, restart a vypnutí stroje. Po běžném startu se nám objeví obrazovka živého systému tak, jak to ukazuje druhý obrázek třetí galerie.
Jak je z předchozího obrázku patrné, žádný avizovaný instalátor se nespustil a není ani k dispozici mezi několika spouštěči v panelu, což je docela škoda. Jak ale uvidíme dále, není tato distribuce určená pro nezkušené uživatele a ti zkušenější nebo informovanější vyjdou z jedné zásadní informace – je zde Openbox… Proto stačí kliknout pravou myší kdekoliv na ploše a objeví se nám hlavní menu. Z něj si vybereme položku Install Pacbang → Update Installer, jak to ukazuje třetí obrázek ve třetí galerii. Kromě spuštění instalátoru by bylo vhodné (na virtuálním stroji) zvětšit rozlišení obrazovky. K tomu opět použijeme hlavní menu a aplikaci Configuration → LXRandr. Pak už se můžeme věnovat vlastní instalaci, která probíhá v terminálu a jak uvidíme následně, je poměrně zdlouhavá a v některých místech i docela náročná na vědomosti uživatele, který jí provádí.
Čtvrtý obrázek třetí galerie ukazuje první krok instalace – nastavení jazykové mutace instalátoru. Jak je z obrázku zřejmé, čeština zde vůbec není a tak volbu ponecháme na původní angličtině. Pak se přejde do hlavního menu, kde je podle pátého obrázku ve třetí galerii k dispozici celkem 5 základních kroků:
- příprava instalace
- instalace základního systému
- konfigurace základního systému
- kontrola konfiguračních souborů
- ukončení
V přípravě instalace máme dalších celkem 7 výkonných kroků (viz šestý obrázek třetí galerie), z nichž některé jsou volitelné (optional):
Set Virtual Console
Zde se nastavuje jazyková mutace pro systémový shell a jak je patrné ze sedmého obrázku ve třetí galerii, volíme hodnotu cz-qwertz.
Set Desktop Keyboard Layout
Tato volba nastavuje systémové rozložení klávesnice. Na osmém obrázku třetí galerie vidíme, že byla opět vybrána klávesnice česká a položka cz.
List Devices
Jedná se o volitelnou položku, která zobrazí všechny dostupné typy zařízení (pevné disky nebo USB), na které je možné systém instalovat. Náš konkrétní přehled je vidět na devátém obrázku ve třetí galerii. Máme k dispozici pouze jeden pevný disk, takže si ho vybereme k následujícímu dělení.
Partition Disk
Jak je patrné z desátého obrázku třetí galerie, máme při dělení k dispozic několik možností:
- bezpečné mazání dat z vybraného pevného disku
- automatické dělení disků
- použití tří aplikací pro daný účel: gparted, cfdisk, parted
My si zvolíme variantu automatického dělení a postoupíme do dalšího kroku. Jak ukazuje obrázek č. 11 ve třetí galerii, objeví se okno s informací o tom, že všechna data na vybraném disku budou smazána a jako první budou vytvořené dva základní oddíly: /boot a /. Odkládací oddíl (swap) není automaticky vytvořen. Bereme informace na vědomí a pokračujeme dále. Jak vidíme na obrázku č. 12 třetí galerie, byly zmíněné oddíly vytvořené a my můžeme základní dělení opustit.
Pak následují dva kroky, které jsou nepovinné a my je vynecháme:
- LUKS Encryption – nastavení šifrování vybraných oddílů včetně zadání přístupových uživatelských hesel
- Logical Volume Management – možnost nastavení diskových oddílů pomocí již vícekrát zmiňovaného systému LVM
Mount Partitions
V tomto kroku se provádí formátování vytvořených diskových oddílů a jejich připojení k jednotlivým přípojným bodům. První dialog v této sekci nám ukazuje obrázek č. 13 ve třetí galerii. Zde se nachází informace o tom, že se oddíly mohou připojit bez formátování a že s výjimkou bootovacího UEFI oddílu se formátování provádí bez dalšího varování. Když pokročíme dál, tak na obrázku č. 14 uvidíme přehled dvou zatímně vytvořených oddílů. Jak je z obrázku patrné, musíme vybrat ten oddíl, který bude v budoucnu sloužit jako oddíl ROOT. Volba je samozřejmě jednoduchá a jednoznačná a obrázek jí ukazuje názorně. Pak se pokračuje volbou formátu tohoto oddílu s tím, že doporučená je varianta ext4. Pokud bychom chtěli (z nějakého důvodu, blíže nespecifikovaného a v daném případě i velmi nelogického…) ponechat oddíl bez formátování, volíme variantu Skip / None. Následně se objeví příkaz, který bude při formátování použit (viz obrázek č. 16 třetí galerie) a také možnosti nastavení voleb pro připojovaný oddíl. Jejich přehled je vidět na obrázku č. 17 ve třetí galerii a my nebudeme nastavovat žádnou speciální variantu. Formátování a připojení se tedy provede v základním nastavení.
V dalším kroku si můžeme nastavit odkládací oddíl, jak je to patrné z obrázku č. 18 třetí galerie. Jak obrázek ukazuje, máme celkem tři možnosti: nevytvořit žádný odkládací oddíl, použít soubor nebo jediný volný oddíl. První a třetí volba jsou pro nás nezajímavé, takže použijeme variantu Swapfile. Jak je vidět na obrázku č. 19 ve třetí galerii, systém nám nabízí velikost odkládacího oddílu stejnou, jako je velikost paměti RAM (bylo v nápovědě v předchozím kroku). My tuto nabídku akceptujeme a pokračujeme dále. Jak je vidět na obrázku č. 20 třetí galerie, zbývá nám automaticky vytvořený oddíl pro zavaděč. Ten musíme formátovat a připojit, takže ho vybereme a pokročíme dále. Jak je vidět z obrázku č. 21 ve třetí galerii, volíme formát ext2 a podle obrázku č. 22 třetí galerie nastavíme přípojný bod na /boot. Tímto krokem máme základní oddíly na disku vytvořené, formátované a připojené a může se pustit do samotné instalace.
Instalace základního systému obsahuje vlastně dva kroky: instalace základní sady balíčků a vybraného zavaděče. To nám ukazuje obrázek č. 23 ve třetí galerii. Instalace balíčků probíhá v prostředí terminálu a z něj je vidět její průběh. Po ukončení spustíme druhý krok, kde se vytvoří základní systém pro start nově instalované distribuce. Po spuštění instalace zavaděče máme k dispozici tři možnosti, jak nám to ukazuje obrázek č. 24 třetí galerie. My si zvolíme hned tu první položku grub a vybereme pro jeho uložení náš jediný pevný disk, jak je to patrné z obrázku č. 25 ve třetí galerii. Po jeho instalaci ukončíme aktuální kroky a pustíme se do konfigurace základního systému.
Configure Base
V tomto kroku provedeme základní nastavení budoucího systému, jak nám to ukazuje obrázek č. 26 třetí galerie. Jak je z obrázku zřejmé, musíme provést celkem 7 akcí:
- Generate FSTAB – vytvoří systémovou tabulku pro připojení diskových oddílů s nastavenými parametry. Jak je vidět z obrázku č. 27 ve třetí galerii, máme k dispozici několik možností, jak tuto tabulky vygenerovat. My si vybereme hned první variantu a vytvoříme tabulku pomocí názvů jednotlivých oddílů/zařízení.
- Set Hostname – zde se nastaví jméno stroje, jak je to patrné z obrázku č. 28 třetí galerie
- Set System Locale – lokalizaci systému si nastavíme na češtinu, jak je zřejmé z obrázku č. 29 ve třetí galerii
- Set Timezone and Clock – pokud nám nevyhovuje aktuální časová zóna, můžeme jí zde nastavit – viz obrázek č. 30 třetí galerie
- Set Root Password – zde nastavíme heslo systémového administrátora, jak ukazuje obrázek č. 31 ve třetí galerii
- Add New User(s) – my si v tomto kroku vytvoříme pouze jednoho uživatele s obvyklým přihlášením pacbang/pacbang, jak je to vidět ze série obrázků č. 32 – 35 třetí galerie
- Security and systemd Tweaks – zde máme tři možnosti, jak nastavit některé parametry systemd, které se týkají logování – viz obrázek č. 35 ve třetí galerii. My nic extra nastavovat nebudeme
Po ukončení konfigurace si můžeme prohlédnout vybrané systémové soubory nebo je případně ručně upravit či pozměnit. Jejich seznam je vidět na obrázku č. 36 třetí galerie. V rámci našeho krátkého exkurzu zde nebudeme ani zobrazovat ani upravovat nic z nabídnutých možností a tím pádem se dostaneme k poslednímu kroku, což je ukončení instalace a také instalátoru. Tuto možnost nám ukazuje obrázek č. 37 ve třetí galerii. Pak už nezbývá nic jiného, než pomocí hlavního menu stroj restartovat a podívat se , jak bude nově instalovaný systém vypadat.
Jako první se nám asi očekávaně objeví správce přihlášení (LXDM), kde zadáme jméno a heslo našeho jediného uživatele. Můžeme samozřejmě zkontrolovat i nastavení: volba sezení (Openbox nebo KDE/Openbox) a jazyk sezení (výchozí volba = čeština). Správce přihlášení je vidět na prvním obrázku ve čtvrté galerii. Po přihlášení se nám objeví již povědomá plocha, kde kromě pozadí máme k dispozici hlavní menu pod pravým tlačítkem myši, vlevo panel Tint2 a dole základní systémové informace prostřednictvím aplikace Conky. Opět si můžeme všimnout (na virtuálním stroji) nízkého rozlišení, které tedy definitivně nastavíme a uložíme pomocí aplikace LXRandr. Jako první samozřejmě a celkem pochopitelně prozkoumáme správce aktualizací a balíčků. Vzhledem k tomu, že jsme v minimalistické distribuci, tak máme k dispozici pouze řádkového správce pacman. Jak ukazuje třetí obrázek ve čtvrté galerii, aktualizace proběhnou bez problémů a také bez nalezení nějakých nových balíčků.
V PacBang nejsou k dispozici ani žádné specifické repozitáře, ani soubory. Na dalších několika obrázcích tak pouze demonstrujeme hlavní menu (čtvrtý obrázek čtvrté galerie. Z něj vyplývá, že je k dispozici i jednoduché menu dmenu pod klávesovou zkratkou Alt+D), možnosti konfigurace systému (pátý obrázek ve čtvrté galerii), verzi linuxového jádra (šestý obrázek čtvrté galerie) a verzi WM Openbox (sedmý obrázek ve čtvrté galerii).
Poslední distribuce, kterou si v našem seriálu trochu podrobněji představíme, je Netrunner. Jedná se o distribuci s prostředím KDE Plasma, která je dostupná ve dvou verzích. První z nich je verze tzv. standardní, která vychází z Debian/Kubuntu a druhá verze pak staví na námi již dříve zmíněném Manjaro Linuxu. Na tu my se samozřejmě zaměříme a z příslušné stránky Netrunner Download si stáhneme soubor netrunner-rolling-2016.01–64bit.iso. Pomocí tohoto média vytvoříme obvyklý virtuální stroj a spustíme instalaci. Jak je zřejmé z prvního obrázku v páté galerii, máme pro start k dispozici celkem 5 možností:
- Start Netrunner Rolling – běžný start živého systému bez dalších nastavení
- Start (non-free drivers) – start živého systému s podporou nesvobodných ovladačů, hlavně samozřejmě ke grafickým kartám
- Boot form Hard Disk – start již instalovaného systému z vybraného místa
- Hardware Detection Tool – spuštění utility HDT, kterou jsme si představili již dříve
- Memory Test – spuštění testu operační paměti RAM
My si na tomto místě uděláme jedinou změnu (i když se nakonec ukáže jako zbytečná) a to sice nastavení většího rozlišení. Budeme samozřejmě pokračovat běžným startem a na druhém obrázku páté galerii vidíme vzhled živého systému. Máme k dispozici plochu s pozadím a několika ikonami. V dolní části je pak viditelný panel s hlavním menu, možností spuštění aplikací a systémovou částí včetně správce aktualizací, hodin atd. To vše pro nás není zajímavé s výjimkou ikony Install Netrunner, která spustí grafický instalátor. Jedná se o upravenou verzi instalátoru Calamares, který jsme si představili spolu s distribucí Manjaro Linux. To asi není žádné zásadní překvapení, když samotný Netrunner deklaruje návaznost na Manjaro.
Na třetím obrázku v páté galerii vidíme uvítací dialog instalátoru, kde je možné nastavit jazyk instalace. Po dřívějších zkušenostech ponecháme základní nastavení v angličtině a pokročíme dále. V dalším kroku (viz čtvrtý obrázek páté galerie) nastavíme časovou zónu a změníme lokalizaci systému na českou. Následně si podle pátého obrázku v páté galerii nastavíme českou lokalizaci klávesnice. Pak následuje dělení disků. Jak vidíme na šestém obrázku páté galerie, nabízí se nám zde k dělení náš jediný pevný disk a instalátor nám dává již známé dvě možnosti: automatické nebo ruční dělení. Ve spodní části můžeme také změnit umístění zavaděče. Pro naše ukázkové účely zvolíme automatické dělení a nebude měnit žádná defaultní nastavení.
V dalším kroku pak zadáme jméno a heslo uživatele, název stroje a ponecháme uživatelské heslo jako administrátorské. Konkrétní údaje jsou viditelné na sedmém obrázku v páté galerii. Pak následuje souhrn zadaných parametrů instalace včetně časové zóny, rozložení klávesnice, grafického zobrazení dělení disků a informace o tom, jaké kroky budou následovat. Vše je patrné z osmého obrázku páté galerie. Následně se spustí rozbalení a instalace balíčků, instalace zavaděče a základní nastavení systému, jak je vidět na devátém obrázku v páté galerii. Desátý obrázek páté galerie nám pak ukazuje dialog po úspěšném ukončení instalace systému včetně možnosti po jejím ukončení automaticky restartovat stroj.
Po restartu vidíme na prvním obrázku v šesté galerii správce přihlášení. Jedná se pouze o graficky upravenou verzi správce, který jsme představili v rámci popisu distribuce Manjaro s KDE (SDDM). Jsou zde hodiny, seznam uživatelů, nastavení sezení (máme k dispozici pouze jedno – Plasma), zadání hesla vybraného uživatele, samotného přihlášení a restartu nebo vypnutí stroje. Po přihlášení se nám otevře základní plocha, která je samozřejmě velmi podobná ploše živého systému před instalací. Základním rozdílem je zde samozřejmě česká lokalizace prostředí. Jak už je dobrým zvykem, velmi rychle po startu nově instalovaného systému se objeví v systémové části panelu ikona s upozorněním na aktualizace. jak je vidět na druhém obrázku šesté galerie, je jich opět docela dost (podobně to ale bylo i u Manjaro s KDE). Z obrázku je také patrné, že lokalizace není úplně dokonalá…
Po spuštění aktualizace se poměrně dlouhou dobu zdánlivě nic neděje, ale naštěstí je to jenom zdánlivé. Na počátku vypadá okno jako na čtvrtém obrázku šesté galerie, ale po nějaké době trpělivého čekání se dočkáme i grafického znázornění, že aktualizace pokročila a pokračuje – viz pátý obrázek v šesté galerii. Pro méně trpělivé instalátory musím pro jistotu zopakovat: na virtuálním stroji (4 jádra, 4 GB paměti, docela rychlá síť) trvá aktualizace opravdu dost dlouho! Já osobně jsem ztratil trpělivost po cca 40 minutách, kdy to ani zdaleka nevypadalo na nějaké rychlé ukončení akce… Situace se naštěstí nechá zachránit spuštěním Octopi a provedením aktualizací přes tohoto správce balíčků a aktualizací. Jejich stav je vidět na šestém obrázku šesté galerie. Vzhledem ke slušné velikosti stahování a instalace i zde trvá akce trochu déle, ale jak je patrné ze sedmého obrázku v šesté galerii, doběhne úspěšně do finiše.
Prvotní aplikace, která se otevřela automaticky se zobrazením aktualizací, je novější projekt z dílny vývojářů KDE – Discover. Jedná se o grafického správce zdrojů (balíčků, softwaru atd.) – náhradu za Muon. Více je o něm možné zjistit třeba zde Discover 1, zde Discover 2 nebo zde Discover 3. Spuštěnou aplikaci pak můžeme vidět na osmém obrázku šesté galerie. Jenom krátce a na okraj: já sám KDE nepoužívám ani nikomu nespravuji a jeho vývoj nesleduji. Proto nevím, jestli je toto chování poměrně důležité aplikace z vlastní „stáje“ běžné či normální, ale pro mne je tímto velmi hendikepovaná a odsouzená k zatracení… Její vývoj osobně chápu jako snahu o přiblížení se běžnému uživateli a určité „napodobení“ aplikace Centrum softwaru pro Ubuntu. Ani tato aplikace mne nijak neuchvátila a tam, kde se nachází Ubuntu, tak stejně raději konzervativně používám Synaptic.
Podobně jako některé již dříve uvedené distribuce, i Netrunner vytváří specifické verze nebo dokonce samostatné balíčky. Jak ukazuje devátý obrázek v šesté galerii, je jich ve speciálním adresáři celkem dost. Jak je z obrázku patrné, dost se jich týká nastavení vzhledu prostředí i aplikací. Pro ještě lepší přehled nám poslouží desátý obrázek šesté galerie, kde je přehled všech specifických balíčků v terminálové formě. Na závěr si distribuci představíme pomocí několika následujících obrázků:
- na obrázku č. 11 v šesté galerii je vidět hlavní spouštěč aplikací. Jedná se o jakousi kombinaci klasického hlavního menu a spouštěče typu např. Synapse
- na obrázku č. 12 šesté galerie je pak viditelný způsob vyhledávání aplikací ve spouštěči pomocí zadávání textových znaků
- obrázek č. 13 v šesté galerii ukazuje možnosti nastavení systému
- na obrázku č. 14 šesté galerie vidíme základní systémové informace ze správce nastavení
- obrázek č. 15 v šesté galerii zobrazuje ještě více systémových informací pomocí správce souborů Konqueror (kromě toho je to i webový prohlížeč a univerzální prohlížeč různých typů souborů)
- na obrázku č. 16 šesté galerie je vidět náhled domovského adresáře prostřednictvím správce souborů Dolphin
- na posledním obrázku vidíme spuštěný webový prohlížeč Firefox (pomocí ikony na ploše – Readme) s krátkou nápovědou
Tímto bychom ukončili krátké seznámení s distribucí Netrunner a vlastně všemi vybranými distribucemi, které vycházejí z Arch Linuxu.
Dnešní díl jsme věnovali ukázkám instalace a popisu vlastností dalších tří distribucí, založených na Arch Linuxu. V příštím dílu se krátce zmíníme o dalších možnostech distribuce Manjaro Linux a hlavně ukončíme náš seriál stručným porovnáním uvedených distribucí s ohledem na možnosti jejich použití různým typem uživatelů linuxového desktopu.