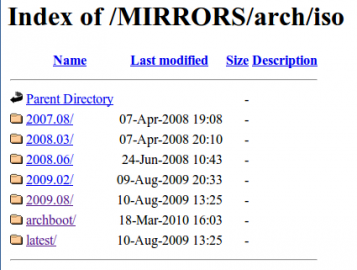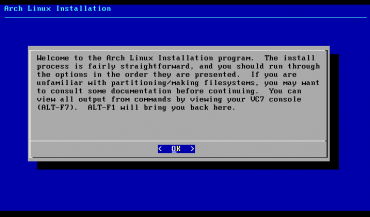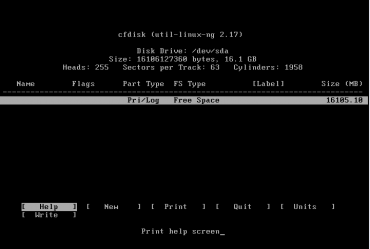Čas neúprosně letí, a tak pomalu, ale jistě nastává okamžik, kdy by bylo vhodné provést poměrně zásadní upgrade pracovní stanice. S tím samozřejmě souvisí i nasazení vhodného operačního systému.
Po sestavení a dočasném zprovoznění hlavní pracovní stanice nastala shodou okolností situace, kdy mi zůstala i sestava původní a bylo nutné ji opětovně zprovoznit pro běžné použití. Původně na ní běželo Ubuntu 8.04 LTS. Z několika důvodů jsem se ale rozhodl, že provedu výběr a následnou instalaci jiné distribuce pro obě stanice.
Po několika pokusech a provozních zkouškách zbyl ve výběru Debian Testing a Arch Linux. Testování bylo poměrně dlouhé a důkladné, takže jsem se nakonec rozhodl na hlavní stanici nasadit Arch a na původní sestavu Debian Testing. Arch Linux je určitě zajímavá distribuce a systém rolling updates dává možnost vyzkoušet nejnovější verze programů a aplikací.
Předchozí verze HW pracovní stanice vydržela bez zásadních změn skoro 3 roky a dá se předpokládat, že s novou verzí by to nemělo být období výrazně kratší. Nová pracovní stanice bude mít následující konfiguraci (uvádím jenom podstatné součásti):
procesor Intel Core i7–860 Quad Core na základní desce ASUS P7P55D se socketem 1156, 8 GB RAM DDR3, grafika ATI Sapphire Ultimate HD 4670, 3× HDD pro instalaci RAID 1 a 1× HDD pro uložení systémových souborů a záloh.
Arch není asi zdaleka tak často nasazovanou distribucí jako je Debian. Tím určitě není řečeno, že by se nehodil na desktop, ale jeho rozšíření zde není příliš výrazné. Je dost těžké úplně přesně definovat, čím přesně je to způsobeno a tato analýza ani není námětem a cílem článku.
Jak již bylo řečeno, jedná se o distribuci, která je založená na průběžných aktualizacích. Přesto je možné stáhnout a pro instalaci použít různé verze ISO obrazů. Jejich přehled je možné najít na www.archlinux.org/download/. Je k dispozici i české zrcadlo ftp.sh.cvut.cz/MIRRORS/arch/iso/ .
Zde je možné vidět, že jsou k dispozici různě staré verze. Aktuální verze jsou v adresářích 2009.08 a latest. Obě jsou samozřejmě stejné. Je zde možné najít verze pro platformy i686 – 32bit a x86_64 – 64 bit. Je možné použít dvě základní varianty – CORE a NETINSTALL. Jak je asi patrné z pohledu na jejich velikosti, liší se objemem a počtem balíčků.
Jako první jsem samozřejmě zkoušel tuto poslední verzi pro 64-bit. Při instalaci jsem ale narazil na problém s použitím RAID1. Ani po delším hledání na netu se mi nepodařilo aplikovat funkční návod a zprovoznit RAID.
Proto jsem se snažil najít jiné řešení. To se nakonec skrývalo v adresáři archboot. V něm se nacházejí dvě verze, a sice 2010.03 „2k10-R2“ a 2010.04 „2k10-R3“. Obě verze byly bez problémů funkční, proto jsem se zaměřil na novější verzi 2010.04 „2k10-R3“ a hlavně na zprovoznění RAID1 při instalaci systému.
První nepříjemné překvapení přišlo v momentě, kdy systém ohlásil chybu diskového řadiče a následné nenalezení tří ze čtyř disků (všechny čtyři disky jsou připojené k SATA řadiči na základní desce). Tím pádem nebylo možné využít nastavení a dělení disků v rámci instalačního programu a bylo nutné vše řešit jinak. Řešení bylo nakonec úspěšně a nijak složité. Popíšu ho v rámci odstavce o instalaci.
Obrázky z instalace pocházejí z instalace na VMware Playeru. Je to hlavně z důvodů lepšího a jednoduššího snímání screenshotů. Instalace samozřejmě začíná klasickým bootováním z CD, které bylo vytvořené z ISO obrazu. Po spuštění se objeví základní možnosti zahájení instalace. Jedná se o dvě možnosti instalace 32-bit systému (volby arch a arch-lts), dvě pro 64-bit systém (arch64 a arch-lts64) a spuštění testu paměti (memtest). Jádro pro LTS verzi je už poměrně staršího data, proto jsem vybral možnost arch64.
Po startu se objeví další možnosti nastavení nebo zahájení instalace. Pokud se pouze stiskne Enter, znamená to volbu stejnou, jako při výběru varianty /arch/setup. Tím se nastartuje několikastupňová instalace. Úvodní obrazovka je vidět na obrázku.
V tomto momentě je na řadě rozdělení disků a vytvoření pole RAID1. Než k tomu přistoupím, tak jenom krátce nastíním, jak bude celkové dělení vypadat. Jak již bylo uvedeno, jsou k dispozici 4 disky. Jeden z nich bude obsahovat systémové oddíly a zálohy. Ten bude rozdělen běžným způsobem. Na třech dalších HDD bude vytvořeno pole RAID1 (dva aktivní disky a jeden záložní) a na něm pak instalován oddíl /home. V tomto článku nebudu blíže popisovat teorii o polích RAID nebo využití LVM (bude uvedeno v článku o instalaci Debian Testing na druhou stanici). Provedu rovnou dělení pro konkrétní uspořádání disků.
Jak již bylo uvedeno výše, nebylo možné vytvořit pole RAID pomocí nástrojů instalačního systému. Proto je v této fázi instalace nutné přejít do konzole a provést dělení a vytvoření pole pomocí standardních nástrojů.
Do konzole je možné přejít pomocí kombinace kláves Alt+F2. Z ní se jako první spustí příkaz
$ cfdisk /dev/sda
Na obrázku je vidět prázdný disk a základní menu zvoleného programu. Postupně vytvoříme tři základní oddíly: /boot, / a swap. Typy vytvořených oddílů není zatím nutné nijak nastavovat a tak pro všechny ponecháme přednastavený typ – Linux. Výsledek je vidět na obrázku.
Vzhledem k tomu, že jsou screenshoty z instalace z VMware Player, bylo by dobré uvést reálné velikosti vytvořených oddílů. Pro /boot by mělo stačit 128 MB. SWAP je nastaven na 10 GB a zbytek tvoří oddíl / (root). Vše se uloží pomocí volby Write a program se ukončí. Spustí se následně znovu, a to
$ cfdisk /dev/sdb
Zde budou dva základní rozdíly: na disku bude vytvořen pouze jeden oddíl o maximální velikosti a jeho typ bude nastaven na fd – Linux raid autodetect. Výsledek je vidět na dalším obrázku. Stejná operace se pak provede i s dalšími dvěma disky ( /dev/sdc a /dev/sdd). Tím je vše připraveno na vytvoření pole RAID.
K tomu jsou potřeba pouze dva příkazy. Jeden je velmi jednoduchý a slouží pro zavedení potřebného modulu
$ modprobe raid1
Druhý sice vypadá poměrně složitě, ale má velmi jasnou strukturu:
$ mdadm –create /dev/md0 –level=1 –raid-devices=2 /dev/sdb1 /dev/sdc1 –spare-devices=1 /dev/sdd1
Tímto příkaze se vytvoří pole se zvoleným názvem ( md0), typu RAID1 ( level=1), do kterého jsou zařazeny dva aktivní oddíly ( raid-devices=2) a jeden záložní ( spare-devices=1) a jsou konkrétně definovány. Po spuštění příkazu dojde k vytvoření pole a začne jeho synchronizace. Ta může podle velikosti a typu disků trvat poměrně dlouho. Na ukončení však není nutné čekat a je možné pokračovat v dalších krocích instalace. Průběh tvorby pole je na následujícím obrázku.
Funkci pole je možné ověřit třeba příkazem:
$ mdadm –detail /dev/md0
Tímto je dělení disků a vytvoření pole dokončené a je možné se vrátit zpět do instalace kombinací kláves Alt+F1.
Ta pokračuje v celkem 9 krocích. První krok – nastavení rozložení klávesnice a font konzole pro instalaci je možné s klidným svědomím přeskočit. Zahájí se tak nastavením data a času. To probíhá ve dvou krocích. První je nastavení regionu a časové zóny. Region je Europe a časová zóna Prague. Při nastavení času je možné vybrat místní nebo UTC a datum i čas nastavit buď ručně nebo pomocí NTP serverů z internetu (k tomu je potřeba mít funkční připojení k internetu, takže jsem v instalaci provedl ruční nastavení času).
Dalším krokem je nastavení pevných disků. Zde je možné použít celkem čtyři možnosti.
První z nich je automatické rozdělení disků a to nebude použito. Nebudou použity ani další dvě možnosti – ruční dělení disků a vytvoření polí RAID, LVM2 nebo šifrovaných oddílů. Tyto dvě možnosti byly totiž nahrazeny výše uvedeným postupem dělení disků a vytvoření pole RAID pomocí cfdisk a mdadm.
Proto je možné přejít rovnou na poslední volbu – nastavení bodů připojení a souborových systémů na vytvořených diskových oddílech. Po otevření se objeví seznam oddílů, které jsou k dispozici – viz obrázek.
Jako první se nastavuje oddíl pro swap. Další následuje oddíl pro root. Výběr souborových systémů je vidět na třetím z následujících obrázků.
V této fázi trochu odbočím k volbě souborových systémů pro oddíly / a /home. V předchozí distribuci jsem používat Ext3. Při změně a inovaci systému jsem ale zvažoval i jiné možnosti. S postupem času se dopracoval a stabilizoval systém Ext4 a jsou samozřejmě k dispozici i XFS a JFS. Velmi zajímavý se zdá systém Btrfs, ale ten je zatím ve vývojové fázi a jeho nasazení na pracovní stanici by asi nemuselo být úplně vhodné. Nebudu zde příliš zacházet do podrobností a uvedu pouze konečnou volbu: rozhodl jsem se, že oba zmíněné oddíly budou formátovány souborovým systémem JFS.
Další oddíl bude /boot a formátován jako Ext2. Jako poslední bude pole RAID – MD0 zvoleno jako oddíl pro /home.
Celkový výsledek nastavení je vidět na dalším obrázku. Po odsouhlasení proběhne formátování a připojení vytvořených oddílů a je možné se vrátit k dalšímu bodu instalace.
Tím je výběr zdroje pro instalování balíčků. Na výběr jsou dvě možnosti – paměťové médium (CD-ROM nebo USB) nebo internet. V našem případě volíme první možnost.
V dalším kroku je možné vybrat balíčky k instalaci. Volba probíhá ve dvou krocích. V prvním se vybírá jedna ze tří kategorií.
Zde je doporučeno nechat standardní nastavení a vybrat pouze kategorii base. V dalším kroku je možná z vybrané kategorie zvolit jednotlivé balíčky, které se budou instalovat.
Doporučeno je instalovat všechny balíčky z kategorie base a pokud se volí i další kategorie, tak vybrat balíčky dle potřeby a účelu instalace.
Po výběru balíčků následuje v dalším kroku jejich instalace. Po instalaci balíčků se může přistoupit ke konfiguraci systému. Ta může být provedena v různém rozsahu a dává tak možnost uživateli nastavit potřebné vlastnosti instalace. Konfigurace se provádí přímou změnou souborů. Jejich přehled je vidět na obrázku. Ještě předtím je nutné zvolit textový editor, pomocí kterého se budou úpravy provádět. Jsou dvě možnosti – nano a vi. Já volím nano, protože se mi zdá mnohem jednodušší na ovládání a pro základní úpravy souborů bohatě postačí.