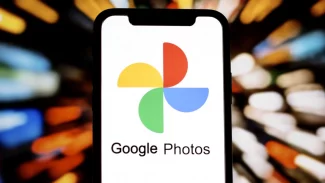Konfigurace systému se provádí pomocí nástrojů, které najdete v BeMenu pod položkou Preferences. Odtud buď můžeme přistupovat k jednotlivým nástrojům jednotlivě, nebo kliknutím na nápis Preferences otevřeme celé okno s ovládacími panely. Probereme si ty nejzajímavější položky.
DataTranslation není příliš zajímavá, ale lze tu například změnit výchozí stupeň komprese obrázků ve formátu *.jpg.
Devices je velmi zajímavá, patří k důležitějším. Umožňuje totiž do určité míry ovlivnit nastavení hardwaru, ale systém se o správné nastavení většinou postará sám. Pokud vlastníte PCI modem, můžete se právě zde pokusit o jeho zprovoznění.
DriveSetup prohlédne všechny disky ve vašem počítači a zjistí vše o jejich případném rozdělení a systémech souborů. Kromě toho umí kontrolovat integritu povrchu disku, formátovat apod.
Pod Fonts lze nastavit různé systémové fonty, především pro nás tak důležité lokalizované fonty s diakritikou. V základní instalaci však žádné takové nejsou, takže si je musíte sehnat, třeba na internetu.
Ikona Printers by měla umožnit konfiguraci vaší tiskárny, ale seznam podporovaných tiskáren je žalostně krátký, často vám tedy nezbyde než navštívit nějaké internetové zdroje. Ani tak však není úspěch zaručen a občas je nutné uchýlit se k nějakému nouzovému řešení.
Screen dovoluje měnit rozlišení obrazovky, obnovovací frekvenci a barevnou hloubku. Také se zde nastavuje počet pracovních ploch, mezi kterými se přepíná pomocí klávesové zkratky ALT + Fx. Pokud tedy chcete využívat více než 12 ploch, musíte k přepínání mezi nimi využít WorkSpaces nebo třeba externí utilitku DesktopSwitcher.
Ostatní položky v Preferences dělají víceméně to, co se od nich očekává. BeOS však má i další možnosti konfigurace, které jsou zraku uživatele normálně skryty.
Velikost oken lze měnit kliknutím na dolní pravý roh okna a současným tažením myši. V titulku okna chybí symbol pro jeho minimalizaci, tuto funkci však obstarává dvojklik na titulek nebo rámeček okna. Potřebujete-li minimalizovat všechna okna Trackeru, stačí stisknout Option klávesu (většinou pravý CTRL nebo levá WIN) a dvakrát kliknout na titulek okna (vyžaduje verzi 5.01). Přidržíte-li přitom klávesu ‚W‘, všechna okna se uzavřou. Chcete-li okno přesunout na jinou plochu, stačí kliknout na titulek a zároveň stisknout klávesovou zkratku pro danou plochu. Pokud vám nevyhovuje vzhled oken, žádný problém. Stiskněte najednou kombinaci kláves ALT + CTRL + SHIFT a klikněte na BeMenu. V menu se vám okamžitě objeví dosud skrytá nabídka Window Decor, která vám umožní změnit vzhled oken ve stylu MacOS 8, Windows a AmigaOS.
Mnoho akcí, ke kterým se nejčastěji používá myš, lze provést i pomocí klávesových zkratek, které se však liší od jiných systémů.
| Nejdůležitější klávesové zkratky | |
|---|---|
| ALT + O | otevře soubor nebo adresáře |
| ALT + I | zobrazí informace o souboru nebo adresáři |
| ALT + E | editace názvu souboru nebo adresáře |
| ALT + D | vytvoří kopii |
| ALT + T | přesune soubor nebo složku do Trash |
| ALT + F | spustí vyhledávání souborů |
| ALT + N | vytvoří novou sloužku |
| CTRL + ALT + O | vyvolá dialog otevřít v… |
| ALT + Y | přizpůsobí velikost okna jeho obsahu |
| ALT + A | označí vše |
| ALT + šipka nahoru | otevře nadřazené okno |
| ALT + W | uzavře okno |
Zajímavá je možnost konfigurovat každou plochu zcela nezávisle. Můžete tak mít na každé ploše jiný obrázek na pozadí, jinou barevnou hloubku nebo třeba rozlišení, což je velmi užitečné, když vytváříte webové stránky a testujete jejich chování v různých rozlišeních.
Další možnost úpravy se týká Deskbaru, který slouží k přepínání mezi aplikacemi. Standardně je umístěn v levém horním rohu. Osobně mi toto nastavení vyhovuje, ale pokud chcete, můžete ho lehce přesunout do rohu jiného nebo ho roztáhnout podél jedné ze stran obrazovky. Stačí ho myší chytnout za tečkovanou čáru a přesunout na žádané místo. Deskbar si nastavení pamatuje pro každou plochu zvlášť.
Chcete-li pracovat v BeOS i s dalšími disky, musíte je podobně jako v Linuxu připojit. Tento úkon je však v BeOS mnohem snazší. Stačí kliknout pravým tlačítkem na pracovní plochu a v nabídce Mount zvolit disk, který chcete připojit (lze tak připojit všechny disky najednou). Disky se připojují do kořenového adresáře / pod svou jmenovkou a automaticky vytvoří link na pracovní ploše. Další možností, jak přistupovat k souborům na různých (připojených) médiích, je napsat v Terminálu příkaz
ln -s/~/config/be/Disks
kterým vytvoříte symbolický link na kořenový oddíl. V BeMenu se vám potom budou zobrazovat všechna připojená média jako rozbalovací nabídky.
Na tomto místě bych chtěl upozornit, že zdrojové kódy Trackeru byly uvolněny jako Open Source. To umožnilo vznik alternativních verzí, z nichž nejznámnější jsou OpenTracker a LocaleTracker, který je mimo jiné lokalizován i do češtiny. Oba dva programy podle mě předčí Tracker dodávaný se systémem, např. již jen tím, že zobrazují adresáře v okně na prvním místě a ne promíchané se soubory.
Jste-li odvážní, můžete se pustit do nastavování různých vlastností přímou editací konfiguračních souborů nebo psaním skriptů. Tímto způsobem si však můžete způsobít více škody než užitku, takže než se do toho pustíte, doporučuji zálohovat původní soubor i data.
Existuje ještě další možnost, jak systém nakonfigurovat, a tou je použití nějakého specializovaného programu, jakým je např. český BeTweak, ale takových programů není mnoho a jejich možnosti jsou poněkud omezené.