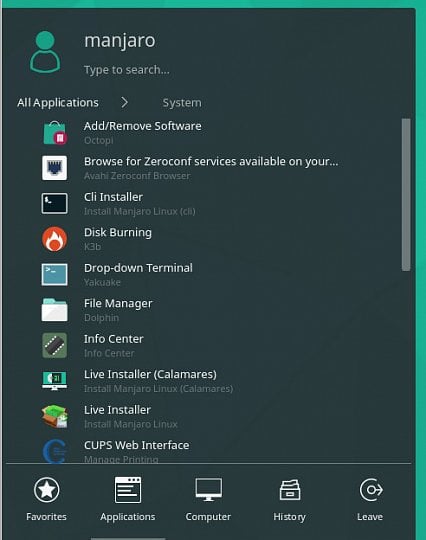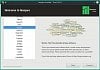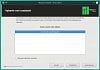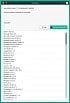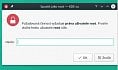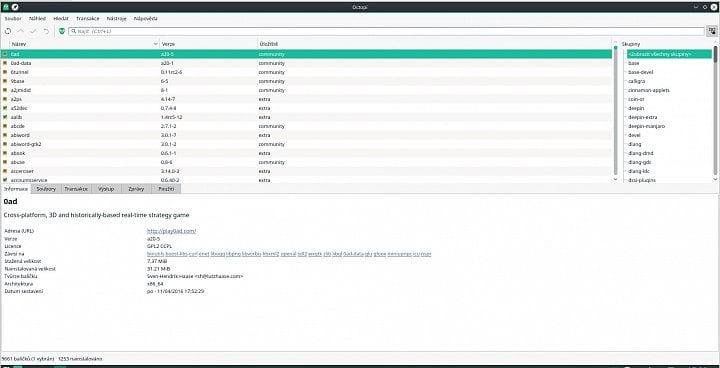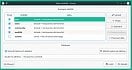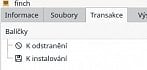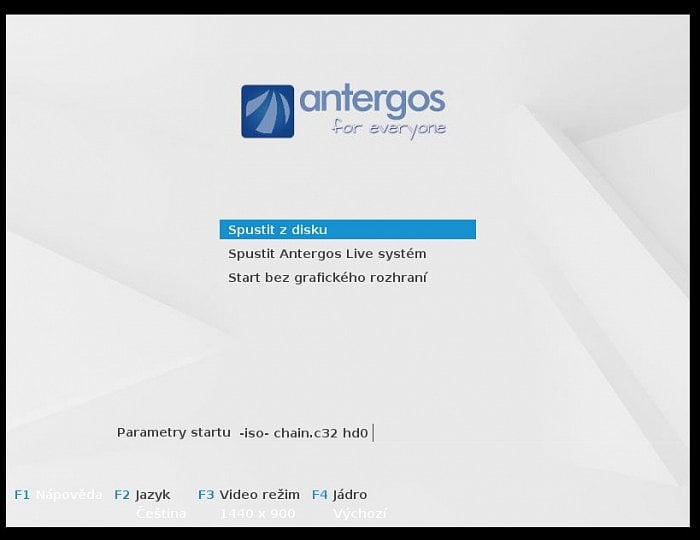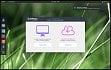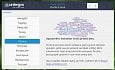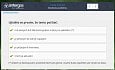Minule jsme dokončili ukázku instalace Manjaro Linux s prostředím XFCE s pomocí grafického instalátoru Calamares. V dnešním dílu použijeme poslední oficiální verzi Manjaro s prostředím KDE a z příslušného webu Manjaro download si stáhneme balíček manjaro-kde-16.06-pre3-x86_64.iso.
Jako obvykle nastartujeme živou distribuci a podíváme se, jaké máme další možnosti. Je to sice rozdíl oproti minulé instalaci, ale na ploše nejsou k dispozici žádné ikony, natož ikony pro spuštění instalace… Musíme tedy zabrousit do hlavního menu Applications->System a zde máme k dispozici kromě jiného položky Cli Installer, Live Installer (Calamares) a Live Installer. Lépe to ukazuje první obrázek v první galerii. My použijeme poslední jmenovanou volbu (Thus) a na druhém obrázku první galerie vidíme úvodní dialog instalace.
My si najdeme českou lokalizaci instalace, jak to ukazuje třetí obrázek v první galerii a samotnou instalaci zahájíme tlačítkem Pokračovat. První se zobrazí lokalita, která je pro nás přijatelná (viz čtvrtý obrázek první galerie) a tak můžeme beze změny Pokračovat. Na pátém obrázku v první galerii si v dalším kroku nastavíme časovou zónu a ponecháme zapnutou synchronizaci času. V levém dolním rohu si můžeme všimnout modrého ukazatele průběhu instalace. Podle šestého obrázku první galerie nastavíme jazykové rozložení klávesnice a posuneme se ke kontrole systému – viz sedmý obrázek v první galerii. My máme všechna doporučení splněná, takže můžeme v klidu pokračovat. Dalším krokem je dělení disku.
Jak je patrné z osmého obrázku první galerie, máme opět dvě možnosti – automatické a ruční dělení disku. V rámci automatického dělení si můžeme nastavit šifrování oddílů, použití LVM nebo vytvoření extra oddílu pro domovský adresář. My si ale tentokrát ukážeme ruční dělení a proto zvolíme tuto možnost. Jak je patrné z devátého obrázku v první galerii, okno nám ukáže seznam dostupných disků. My máme k dispozici pouze jeden a když ho vybereme, dostaneme možnost vytvořit novou tabulku oddílů, což neprodleně provedeme. Na desátém obrázku první galerie vidíme, že se nabídne volba typu nové tabulky. Je to sice pro daný účel zbytečné, ale pro ukázku si zvolíme dosud nepoužitý typ GPT. Když tuto volbu potvrdíme, objeví se upozornění, že pro daný typ je nutné vytvořit oddíl pro startování BIOSu. To bylo také naším původním záměrem, takže můžeme okno s upozorněním v klidu zavřít. Upozornění ukazuje obrázek č. 11 v první galerii. Po uzavření okna se v přehledu objeví první oddíl pro zavaděč o velikosti 2 MB – viz obrázek č. 12 první galerie. Můžeme si také všimnout možnosti označit celý disk jako SSD a zajistit si tak správné nastavení parametrů pro tento typ disku.
My si vybereme volné místo a postupně na něm vytvoříme tři oddíly, jak to ukazuje obrázek č. 13 v první galerii. Kromě vytvořených oddílů si na obrázku můžeme všimnout dalších změn či možností nastavení:
- všechny ručně nastavené oddíly mají požadavek na formátování zvoleným typem
- v seznamu připojených zařízení je označeno nalezení dvou minimálně požadovaných oddílů
- je povoleno instalovat zavaděč
- zavaděč se bude instalovat na vybraný disk
- máme možnost všechny volby a změny vrátit do původního stavu
My nic měnit a vracet nebudeme a použijeme tlačítko Instalovat nyní! Následně se objeví shrnutí dělení disků, jak je to patrné z obrázku č. 14 první galerii. Ještě zde se opět můžeme vrátit, ale my budeme pokračovat tlačítkem Apply. Po něm se objeví dialog pro vytvoření uživatele a nastavení jeho hesla – viz obrázek č. 15 v první galerii. Pak už se rozběhne samotná instalace balíčků. Vzhledem k rozsahu instalace může tento krok trvat nějakou dobu. K dispozici je ale ukazatel průběhu graficky i v procentech a nápověda, takže máme dobrou kontrolu. Po ukončení instalace se objeví dialog o úspěchu (popř. neúspěchu ) s možností návratu do živé distribuce nebo okamžitého restartu do nově instalovaného systému (vidíme ho na předposledním obrázku první galerie). My samozřejmě provedeme restart a podíváme se, co se nám po něm objevilo. Jako první se nám zobrazí správce přihlášení, jak je to viditelné na posledním obrázku v první galerii. Tam zadáme heslo našeho uživatele a dostaneme se do prostředí KDE.
Po startu se objeví hlášení o tom, že byla spuštěna aplikace Yakuake (vysouvací terminál KDE) a okno s uvítáním do Manjaro. Hlášku necháme automaticky zmizet a okno zavřeme s nastavením, aby se už více neobjevovalo. Opěr nebudeme nijak popisovat kompletní prostředí, ale zaměříme se na správce aktualizací a balíčků. V tomto konkrétním případě je přítomna jiná aplikace (o které jsme se již zmínili v souvislosti s Arch Linuxem) – Octopi. Jak ukazuje první obrázek ve druhé galerii, po startu nám ikona „chobotničky“ inzeruje celkem 175 aktualizací. Abychom se k nim dostali, tak zkusíme pravý klik na ikonu a na druhém obrázku druhé galerie vidíme, že je zde k dispozici celkem 6 voleb včetně informací o aplikaci a ukončení jejího běhu. Nás ale budou zajímat především 4 výkonné volby: spuštění správce balíčků (Octopi…), nastavení intervalu pro zjištění aktuálnosti balíčků, aktualizace databáze balíčků a aktualizace systému.
Když tuto volbu spustíme, tak se ukáže celkový přehled aktualizovaných balíčků (je jich dokonce o dva víc, díky závislostem) a celková velikost stahování – viz třetí obrázek ve druhé galerii. Pokračovat budeme trochu nezvyklým tlačítkem – Spustit v terminálu. Následně se otevře okno pro zadání hesla – viz čtvrtý obrázek druhé galerie. Dialog sice vyzývá k zadání hesla uživatele root, ale při našem základním nastavení stačí zadat heslo uživatele. Poté se otevře terminál s podobným obsahem, jaký známe z terminálových správců – viz pátý obrázek ve druhé galerii. Odsouhlasíme pokračování a tím se spustí stahování a následná instalace jednotlivých balíčků. Objemy stahování a instalace jsou vzhledem k velikosti prostředí docela slušné a tak může operace s ohledem na rychlost připojení a stroje trvat i docela dlouho. Po ukončení aktualizace stroj restartujeme.
Po novém startu se již ikona neobjeví, takže si z hlavního menu spustíme správce balíčků: Aplikace->Systém->Přidat/odebrat software. Jak vypadá hlavní okno aplikace pak vidíme na prvním obrázku ve třetí galerii. Z obrázku vyplývají následující skutečnosti:
- je k dispozici 6 položek hlavního menu:
- Soubor – získat informace o vydání (Zprávy), synchronizovat databázi, aktualizovat systém, instalovat místní balíčky, otevřít terminál uživatele root a ukončit aplikaci
- Náhled – zobrazit všechny balíčky nebo jen instalované či neinstalované, zobrazit balíčky ze všech repozitářů nebo jenom z vybraného
- Hledat – vyhledávat balíčky podle názvu, popisu nebo názvu souboru v balíčku obsaženého
- Transakce – potvrzení nebo zrušení označených akcí
- Nástroje – vyčištění vyrovnávací paměti správce balíčků a nastavení repozitářů – viz druhý obrázek třetí galerie
- Nápověda – klasická nápověda (přepne na záložku Použití) a O programu
- jsou k dispozici 4 ovládací tlačítka:
- Synchronizovat databázi (Ctrl+D) – synchronizace a aktualizace zrcadel s repozitáři
- Aktualizace systému (Ctrl+U) – pokud se najdou nějaké aktualizace, provedou se
- Použít (Ctrl+M) – provedou se označené akce (instalace, odstranění atd.)
- Zrušit (Ctrl+E) – zruší se všechny označené akce včetně výběru balíčků
- vedle ovládacích tlačítek je „zelená lebka“ – Použít nástroj yaourt (Ctrl+Shift+Y) – uvolní hledání balíčků na AUR a jejich instalace
- hned vedle je editační pole pro zadání názvu k vyhledání
- napravo od něj je ikona Skupiny (F9), která umožní zobrazit/skrýt seznam skupin balíčků
- největší část okna zabírá seznam balíčků se stavovou ikonou, názvem, verzí a příslušným repozitářem
- ve spodní části je 6 záložek:
- Informace – podrobnější informace o balíčku bez ohledu na to, jestli je v systému instalovaný či nikoliv
- Soubory – obsahuje seznam instalovaných souborů pouze v případě, že je balíček v systému instalován – viz třetí obrázek ve třetí galerii
- Transakce – seznam balíčků označených pro odstranění nebo instalaci – viz čtvrtý obrázek třetí galerie
- Výstup – textový výstup z průběhu akcí podobný terminálovým výstupům
- Zprávy – informace o balíčcích, aktualizacích, možných problémech atd. Dají se podle nápovědy vyvolat klávesovou kombinací (Ctrl+G)
- Použití – stručná nápověda v použití aplikace včetně seznamu klávesových zkratek – viz pátý obrázek ve třetí galerii
- Vlevo dole je informace o celkovém počtu dostupných, vybraných a nainstalovaných balíčků
Jak je z předchozího přehledu a obrázku patrné, je Octopi také dobrým grafickým správcem balíčků s mnoha možnostmi a snadnou konfigurací. Lokalizace do češtiny sice není úplná, ale dostatečná pro základní úkony běžného uživatele. Srovnání s aplikací Pamac je poměrně složité a pro každého zde mohou hrát roli různé priority. Je ale logické, že se zrovna Octopi nachází v KDE prostředí vzhledem ke společnému základu ve frameworku Qt. Tímto bychom mohli kapitolku o instalaci Manjaro Linuxu a krátký popis jeho možností ukončit. Ještě než to ale uděláme, vrátíme se k tomu, co jsme na začátku zmínili jako jednu z výhod této distribuce – tvorbu vlastních balíčků a aplikací na rámec balíčků v Arch Linuxu. Na předposledním obrázku třetí galerie můžeme vidět část poměrně dlouhého seznamu těchto balíčků (je jich celkem něco málo přes 100). Aby si mohli čtenáři udělat ještě lepší přehled, dáváme do přílohy jejich celkový seznam: Manjaro balíčky.
Kromě výše uvedeného seznamu jsou k dispozici ještě zajímavější odlišnosti od Archu v oblasti balíčků. Tým vývojářů Manjaro Linuxu totiž vytvořil něco celkem dobře použitelného, něco, co v některých distribucích může citelně chybět: MHWD. Jedná se o aplikaci pro rozpoznání hardwarových komponent strojů a dává uživatelům možnost k nalezeným HW součástem (hlavně grafickým kartám, ale i jiným) nainstalovat správné ovladače. Tímto počinem se Manjaro staví do řady dalších distribucích, kde je detekce hardwaru a instalace ovladačů automatická a mnohem jednodušší. Poslední obrázek ve třetí galerii nám pak ukazuje, o jaké balíčky se konkrétně jedná.
Již jsme se o tom zmínili, ale Manjaro není jedinou distribucí, založenou na Arch Linuxu. Můžeme se proto znovu podívat na příslušnou webovou stránku s ostatními distribucemi, jak je uvádí samotní autoři Arch Linuxu (hlavní je to, že se jedná o aktivně vyvíjené a aktualizované distribuce): Arch Based Distributions. Jak je z odkazu patrné, je zde celkem něco přes 30 dalších odkazů a my si z nich vybereme tři:
- Antergos – komunitně vytvářená distribuce, která si dává za úkol základní funkčnost ihned po instalaci, bez dalších poinstalačních kroků
- Apricity OS – distribuce, co se zaměřuje hlavně na design, snadnou přístupnost a ovladatelnost
- PacBang – minimalistická distribuce s WM Openbox, ovlivněná distribucí ArchBang a sesterský projekt distribuce Architect Linux
Jako první si krátce ukážeme distribuci Antergos. Pro úspěšnou instalaci si z výše uvedeného webu stáhneme příslušný ISO soubor. K dispozici jsou instalační obrazy pro 32– i 64-bit a dvě varianty: živý systém a minimální instalace. My si stáhneme konkrétní soubor antergos-2016.04.22-x86_64.iso a z něj vytvoříme virtuální stroj. Jako u Manjaro Linuxu se zaměříme hlavně na instalaci a správu balíčků. Při spuštění systému se nám objeví okno v angličtině a my si pomocí uvedených možností nastavíme jazyk na češtinu (F2) a video režim/rozlišení na 1440×900 (F3) – viz první obrázek ve čtvrté galerii. Pak vybereme druhou možnost spuštění – Spustit Antergos Live systém. Spuštěný systém je viditelný na druhém obrázku čtvrté galerie – k dispozici je Gnome Shell, několik aplikací ve spouštěči (včetně instalátoru), Gnome panel a uvítací dialog. Ten nám nabízí pokračovat v živém systému nebo systém instalovat, což bude naše volba.
K dispozici je opět jiný instalátor – Cnchi, který je napsaný v Pythonu. Po spuštění instalace se nám objeví první krok – nastavení jazyka. Jak ukazuje třetí obrázek ve čtvrté galerii, je zde již přednastavená čeština. Jinak si můžeme všimnout varování, že aplikace Cnchi je pre-beta verze a je nutné dbát zvýšené opatrnosti při některých krocích instalace. Pokračujeme pomocí šipky vpravo (bílé šipky v horní části okna) a dostaneme se do shrnutí potřebných předpokladů pro instalaci. Jak ukazuje čtvrtý obrázek čtvrté galerie, máme vše v pořádku a můžeme jít na další krok. Zde je nastaveno umístění, které podle nápovědy souvisí s celkovou lokalizací prostředí – viz pátý obrázek v čtvrté galerii. V dalším kroku se pak nastavuje časová zóna. Jak je zřejmé z šestého obrázku čtvrté galerii, je čas nastaven správně a máme i zapnutou jeho synchronizaci s časovými servery. Proto můžeme beze změny pokračovat.
Dále se nastavuje rozložení klávesnice. Ze sedmého obrázku ve čtvrté galerii je patrné, že je nastavena uspokojivě a my můžeme jít dále. Další krok je docela zajímavý a nenachází se v mnoha instalátorech – volba instalovaného prostředí. Jak napovídá osmý obrázek čtvrté galerie, máme k dispozici celkem sedm možností – Base (základní instalace bez grafického prostředí, tedy něco jako verze „server“), Cinnamon (skořice), Gnome 3, KDE Plasma Desktop, MATE, Openbox WM a XFCE. Verze bez prostředí, XFCE a KDE jsem si představili v rámci kapitoly o Manjaro Linuxu a proto si zde zvolíme prostředí Cinnamon. Pak následuje možnost nastavení instalace dodatečných aplikací a nástrojů, kde je celkem 9 možností: podpora AUR, dodatečná písma, webový prohlížeč Firefox, Flash Player, jádro s dlouhou podporou (LTS), firewall, LibreOffice, podpora Bluetooth a tisku (jediná v základu vybraná), PlayonLinux+Steam pro hry a nakonec Samba pro sdílení souborů s Windows prostředím. Okno je viditelné na devátém obrázku ve čtvrté galerii. My nebudeme nic měnit a provedeme další krok.
Na desátém obrázku vidíme, že se jedná o dělení disku (i když je deklarováno jako Typ instalace…). Máme zde opět dvě základní možnosti – automatické a ruční dělení. V rámci automatického dělení je možné využít další 4 varianty: šifrování oddílů včetně zadání hesla, nastavení oddílů pomocí správce logických oddílů (LVM = Logical Volume Manager), vytvořit oddíly pomocí souborového systému ZFS (což je v linuxu trochu ošemetná záležitost a určitě není vhodné to doporučit nikomu, kdo přesně neví, čeho činí…) a vytvořené samostatného oddílu pro domovský adresář uživatelů. Vzhledem k ukázkové podobě instalace nebudeme nic měnit ani nastavovat a použijeme základní automatické dělení disku. V dalším kroku je viditelný souhrn pro dělení disků (viz obrázek č. 11 ve čtvrté galerii): vybraný disk k dělení (je možné změnit v případě přítomnosti více disků), disk pro instalaci zavaděče (také je možné nastavit) a případné zadání hesla pro šifrování oddílů. Asi nejpatrnější je varování o zničení všech dat na disku…
My na disku samozřejmě žádná data nemáme, a tak můžeme s klidným svědomím pokročit dále k souhrnu informací o nastavení instalace – viz obrázek č. 12 čtvrté galerie. Po něm následuje poslední dotaz a potvrzení nebo ukončení instalace – viz obrázek č. 13 ve čtvrté galerii. Po potvrzení začátku instalace volbou Ano se objeví nastavení jména stroje a vytvoření uživatele. Obrázek č. 14 čtvrté galerie nám ukazuje, že pro všechny položky byl využit text antergos. Toto nastavení ukončíme tlačítkem Uložit, které rozběhne vlastní instalaci balíčků – viz obrázek č. 15 ve čtvrté galerii. Tedy ono to vlastně tak úplně není pravda – tato fáze se ani po několika desítkách minut neukončí a nepohne se ani i kousek! Mám to vyzkoušené na několika pokusech a výsledek byl vždy stejný, to jest neslavný…
Řešení je ale naštěstí jednoduché: vrátíme se k prvnímu obrázku ve čtvrté galerii, kde jsme si nastavili češtinu jako jazyk spuštěného live systému. Zde stačí ponechat původně nastavenou angličtinu a nezměnit ji ani v kroku nastavení jazyka instalátoru (třetí obrázek ve čtvrté galerii). Asi to nějak souvisí s tím, že instalátor je deklarován jako předběžná beta a jazykové lokalizace nezvládá. Pokud ale ponecháme vše v angličtině, tak se poslední krok instalace rozběhne prakticky ihned a dokonce přehledně zobrazí průběh – viz obrázek č. 16 čtvrté galerie. Po stažení a instalaci balíčků se objeví závěrečná zpráva, že je vše ukončeno a my můžeme stroj restartovat do nového systému – dialog můžeme vidět na posledním obrázku ve čtvrté galerii.
Pokud provedeme restart stroje pomocí výše zobrazeného dialogu nebo z živého systému, nastartuje nám Antergos tak, jak to vidíme na prvním obrázku v páté galerii. Kromě dvou základních voleb (běžný start a pokročilé nastavení) zde máme nápovědu pro start výběru bootování, úpravy výběru a přechodu do příkazové řádky GRUBu a také nápovědu pro start bez grafického módu. My samozřejmě použijeme běžný start a dostaneme se tak do správce přihlášení (konkrétně se jedná o specifickou variantu LightDM přímo pro Antergos) – viz druhý obrázek páté galerie. Na obrázku je patrné, že hlavní část obrazovky tvoří okno s různými možnostmi. Na něj se podíváme později a jako první si zkusíme kliknout na modrý čtverec s třemi bílými pruhy vpravo nahoře. Jak je vidět ze třetího obrázku v páté galerii, objeví se nám pruh s možností nastavení pozadí správce přihlášení s tím, že je automaticky vybrána volba pro náhodný obrázek na pozadí.
Když se vrátíme k hlavnímu dialogu, tak zde nahoře máme název distribuce včetně loga a uvítací nadpis. Hlavní část zaberou digitální hodiny a vpravo dole jsou pak 4 základní volby, jak naložit se systémem:
- Shutdown – vypnutí stroje
- Hibernate – uspání stroje
- Suspend – suspendace stroje
- Restart – restart stroje
Na první pohled zde není zřejmé, jestli vůbec a jak se dá do systému přihlásit, když už jsme vlastně ve správci přihlášení! Je to bohužel trochu zbytečně komplikované a pro začátečníky i docela matoucí. Pro přihlášení uživatele je nutné provést dva kroky:
- levým tlačítkem myši kliknout kdekoliv do prostoru, kde jsou umístěné hodiny. Více napoví kurzor myši, který naznačuje možnosti spuštění něčeho dalšího. Poté se objeví seznam uživatelů, v našem případě pouze jeden
- když se levou myší klikne na vybraného uživatele, tak se konečně objeví již povědomý dialog pro zadání hesla a další volby
Pokud bychom se chtěli vrátit zpět na úvodní dialog správce přihlášení, je nutné kliknout na malou ikonu se šipkou dolů napravo od jména uživatele. Dialog pro zadání hesla uživatele je vidět na čtvrtém obrázku páté galerie. Zde vidíme, že je vybraný uživatel označený „fajfkou“ a kromě zadání hesla jsou zde k dispozici dvě další volby:
- submit password – odešle heslo uživatele ke kontrole a případně následnému přihlášení. Jedná se o stejnou funkci, kterou lze provést po zadání hesla pomocí klávesy Enter
- show options menu – po kliknutí na ikonu (bílá plná šipka dolů) se nabídnou tři možnosti:
- Cancel – zruší dialog pro zadání hesla a vrátí správce do kroku pro výběr uživatele
- Reset – vrátí vše zpět do uvítacího dialogu správce přihlášení ještě před výběr přihlašovaného uživatele
- Debug Log – vlevo od hodin se zobrazí základní přehled nastavení přihlašovacích parametrů, který zmizí po dalším použití stejné volby
Kromě zadání hesla a návratu zpět se také nově vlevo dole objevil rozbalovací seznam s možnostmi startu desktopových prostředí nebo okenních manažerů. Kdybychom se pohybovali na fyzickém stroji, tak by tam nejspíše byla pouze jediná volba – Cinnamon. Vzhledem k tomu, že jsme na stroji virtuálním, tak máme k dispozici ještě další volbu pro DE bez HW akcelerace – Cinnamon (Software Rendering). Tímto bychom mohli ukončit popis správce přihlášení a našeho uživatele konečně přihlásit. Situace ihned po přihlášení je vidět na pátém obrázku v páté galerii. Zde vidíme dvě okna:
- okno se zprávou, která nás informuje, že bez ohledu na nastavení druhu sezení se pohybujeme v režimu softwarového vykreslování. To je samozřejmě na virtuálních strojích bez dalšího nastavení běžné tam, kde prostředí vyžaduje nějakou HW akceleraci
- dialog pro nastavení názvů podadresářů v domovském adresáři pro aktuálně zvolenou jazykovou mutaci. Zde si můžeme zvolit, jestli změnu provedeme či nikoliv a zda budeme chtít tuto volbu znovu zobrazit při dalším startu
Když obě okna zmizí, můžeme se blíže podívat na horní panel, resp. jeho systémovou část. Zde kromě jiného vidíme spuštěného správce aktualizací a balíčků. což je v daném případě aplikace Pamac. Jako první si můžeme povšimnout zprávy, že jsou k dispozici nějaké aktualizace – viz šestý obrázek páté galerie. Pokud otevřeme správce aktualizací, tak uvidíme seznam aktualizací tak, jak to ukazuje sedmý obrázek v páté galerii. Z obrázku jsou zřejmé asi čtyři věci:
- aktualizací není nijak moc, celkem 23 se stahovanou velikostí cca 21 MB
- vzhled okna aplikace je trochu odlišný od toho, jak jsme si ho představili v předchozích dílech seriálu
- kromě známých základních repozitářů (core, extra) je k dispozici ještě další specifický repozitář – antergos
- máme k dispozici pouze jednu volbu – Použít
Pokud tuto volbu vybereme, proběhne kompletní aktualizace a její konec bude v terminálovém okně oznámen tak, jak je to vidět na osmém obrázku páté galerie. Můžeme proto správce aktualizací zavřít a otevřít správce balíčků. Bez dalšího popisu se podíváme na čtvrtou z nabízených voleb a uvidíme potvrzení toho, co jsme zmínili před chvílí – je k dispozici speciální repozitář, kde jsou přítomné balíčky, které si buď tvoří nebo nějak upravují vývojáři distribuce nebo je sem prostě z nějakých důvodů jenom zařazují. Těch specifických je nepoměrně méně, než v případě Manjaro Linuxu a krátký přehled je vidět na devátém obrázku v páté galerii. Na desátém obrázku páté galerie je pak vidět seznam specifických balíčků distribuce v dotazu pro řádkového správce balíčků.
Dalším podrobnějším popisem distribuce Antergos se nebudeme zabývat a ukážeme si pouze několik obrázků, které demonstrují několik skutečností:
- na obrázku č. 11 v páté galerii je vidět náhled na hlavní menu
- obrázek č. 12 páté galerie ukazuje vzhled správce souborů Nemo (hlavní správce pro prostředí Cinnamon) včetně informace o jeho verzi
- z obrázku č. 13 v páté galerii je patrné nastavení motivů. To je důležité zejména proto, že distribuce využívá specifickou sadu ikon a dalších grafických prvků Numix-Frost. Tento motiv vychází z obecného projektu Numix Project, který slouží pro nastavení vzhledu prostředí v linuxu a Androidu
- obrázek č. 14 páté galerie zobrazuje možnosti konfigurace systému, které nám prostředí Cinnamon nabízí
- na obrázku č. 15 v páté galerii je vidět přehled základních systémových informací, které je možné z nastavení získat
Tímto obrázkem dnešní díl uzavřeme a příště se pustíme do další vybrané distribuce vycházející z Arch Linuxu.
Dnešní díl jsme věnovali instalaci Manjaro Linuxu s prostředím KDE pomocí grafického instalátoru Thus. Po úspěšné instalaci jsme si ukázali aktualizaci systému a podrobněji popsali správce balíčků Octopi. Díl byl následně ukončen ukázkou instalace systému Antergos s prostředím Cinnamon včetně demonstrace některých důležitých vlastností. V příštím dílu se budeme věnovat ukázkám instalace dalších distribucí, založených na Arch Linuxu – Apricity, PacBang a Netrunner.