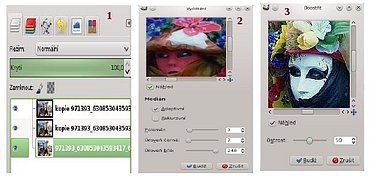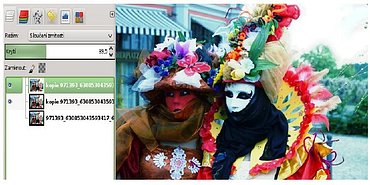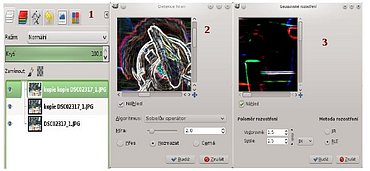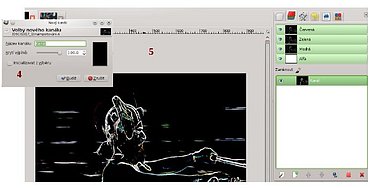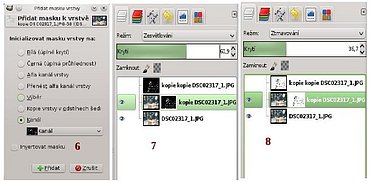Pokud chcete mít i celkovou kontrolu nad mírou zašumění nebo chcete umět doostřit fotografii jen v určitých místech, pak je toto návod přímo pro vás. Návod je dalším volným článkem v cyklu pokročilé práce s grafickým programem Gimp a jeho se také opět bude týkat.
Při ostření pomocí číselné hodnoty míry zaostření nepochybně na fotografii vznikají různé vady. Jednou z nich je šum a dokonce výskyt zašumění je přímo úměrné míře zaostřování, pokud používáte jednoduché metody ostření a nekompenzujete ho jinak. Nejprve se tedy budu zabývat způsobem, jak dosáhnout stavu, kdy pomocí posuvníku lze libovolně měnit poměr zaostření vůči zašumění fotografie a pak se můžete rozhodnout, jaké hodnoty jsou pro vás přijatelné. Vzhledem k tomu, že jste si žádali o více náhledů postupů, budu se raději snažit tyto metody představit formou náhledů.
Ve vrstvách vytvořte dvě duplikované vrstvy kliknutím na ikonku dvou překrytých obrázků. Nové duplicitní vrstvy se řadí nad původní vrstvu. Můžete to také udělat kliknutím pravého tlačítka myši na vrstvu a z menu vybrat „Duplikovat vrstvu“. (Obr. 1)
Teď máme dvě totožné vrstvy navíc. První spodní vrstvu si vždy ponechávám jako záložní originál, se kterým nic nedělám. Kliknutím na ikonku oka ji můžeme zneviditelnit. S tou pracovat nebudeme. Klikneme na prostřední vrstvu a vybereme v menu „Filtry“ → „Vylepšit“ → „Vyčistit“. Hodnoty nechte původní podle náhledu. (Obr. 2)
Přejdeme kliknutím na vrchní vrstvu, a tu pomocí filtrů doostříme. Většinou doostřuji v hodnotách 10–15, pak ještě rozlišuji mezi pojmem doostřit a ostřit, kdy v hodnotách kolem 20–30 je již znát výrazný šum. Zde se nebojte jít do hodnot se zašuměním a zvolte hodnotu 50. (Obr. 3)
Nyní máme aktivní horní vrstvu a pokud ne, klikněte na ni myší v panelech vrstvy. Horní vrstva, která se doostřovala, by měla být označena zeleně, jako tomu bylo na prvním obrázku. Vyberte režim „Sloučení zrnitosti“ a nyní si můžeme posuvníkem měnit míru zaostření vůči šumu. Pro náhled bylo použito krytí 40 procent.
Ostření pomocí hran je druhý a skvělý způsob, jak doostřit fotografii tam, kde ostrost potřebujeme pouze lokálně a zároveň ponechat rozmazání, které je buď způsobeno pohybem na delší expozici nebo nízkou hodnotou clony. Tato metoda je také výhodná proto, že při ní nevzniká vůbec žádný šum. Doostřovat budeme pro příklad jedoucího pankáče. Na první pohled doostřit potřebuje, ale druhotný šum je zde nežádoucí.
Vůbec se toho nebojte, sice to vypadá trochu složitě, ale jakmile v ní získáte ten správný Drive, budete schopni doostřit fotografii během minutky. Návod to sice není pro úplné začátečníky, kteří nemají ponětí o tom, co to vrstva nebo maska je, ale i ti by snad cíle dosáhnout mohli. Jde přeci jen o pár kliknutí ve správným sledu, kterým se doberete výsledku.
Opět vytvořte dvě kopie původní vrstvy a přejděte na vrstvu, která je úplně nahoře kliknutím na ni. (Obr. 1)
V menu „Filtry“ → „Detekovat hrany“ → „Hrana…“ detekujte hrany, zadejte hodnotu míry na hodnotu 2.0 a převeďte vrstvu na hrany. (Obr. 2)
Protože ve zpracované vrstvě zůstalo až moc hran, potřebujeme je trochu omezit tím, že v menu vybereme „Barvy“ → „Jas-kontrast…“ a vytáhneme kontrast na hodnoty kolem 80–100. Tímto je také i víc zvýrazníme. Použil jsem hodnotu 90. Poté ještě v menu „Filtry“ → „Rozmazat“ → „Gaussovské rozostření…“ vrstvu rozostřete. Čím menší hodnotu poloměru rozostření teď použijete, tím bude ostření výraznější. Hodnoty zde by se měly pohybovat v rozmezí 1,5 až 2,0. Použil jsem 1,5, protože by fotografie měla být ostřejší. (Obr. 3)
Po použití tužky černé barvy jsem začernil hrany, které nepotřebujeme. Byly to hrany, které zbyly od procházejících lidí, a nakonec zůstal jen motorkář a pár náznaků pohybu, viz další obrázek.
Nyní máme vytvořený základ pro použití ostření pomocí masky. Vyberte celou vrstvu a zkopírujte ji. CTRL-A a CTRL-C. Kliknutím přejděte na prostřední vrstvu a přepněte se na záložku kanálů. Je to záložka, která je zobrazena ikonkou tří listů(červený, zelený a modrý). Klikněte na ikonku listu se znaménkem plus a přidáme nový kanál. Krytí výplně vytáhněte na 100 procent. (Obr. 4)
Po zvolení by se měl náhled v Gimpu označit jako výběr celého kanálu a pokud ne, tak jej vyberte klávesovou zkratkou CTRL-A. Vložte zkopírovaný výběr do tohoto kanálu klávesovou zkratkou CTRL-V. Ihned se ale nezobrazí, je potřeba se ještě přepnout na kartu vrstev (ikona listů bez barev) a kliknutím na ikonku kotvy vložený výběr ukotvit do vrstvy. Po přepnutí do karty kanálů se již zobrazí výběr s hranami. (Obr. 5)
Přesuňte se zpět do karty vrstev. Vrstvu, kterou jsme zpracovávali na hrany, můžeme již smazat, nebo ji alespoň kliknutím na ikonku oka zneviditelníme, tu už nebudeme potřebovat. Klikneme na vrstvu uprostřed. Pravým kliknutím myši se zobrazí menu, ze kterého vybereme „Přidat masku“ a zaškrtneme inicializaci masky vrstvy na kanál. (Obr. 6)
Přepneme se kartu s kanály a kliknutím na ikonku oka námi vytvořený kanál zneviditelníme, ten už také nebudeme potřebovat. Ve finále se přesuneme opět zpátky na kartu vrstev a prostřední vrstvu zprůhledníme, a to tak, že vybereme režim zesvětlování a krytí např. okolo 60 procent. (Obr. 7)
Záleží na nás a na fotografii, jaký stupeň průhlednosti zvolíme. Tímto jsme s ostřením pomocí hran u konce. Celé bych to ještě shrnul do pár bodů. Nejprve je potřeba vytvořit černobílý základ v rozumné podobě pro ostření pomocí hran, za druhé tento základ je potřeba vložit do nového kanálu vrstev, za třetí vytvoříme masku vrchní duplicitní vrstvy z kanálu a nakonec ji oproti původní vrstvě zprůhledníme.
Na závěr bych ještě uvedl, že nemusíte úplně všechny fotografie doostřovat režimem zesvětlení, ale že to jde i opačně. Obzvláště u světlých fotografií byste s tímto režimem nepochodili. U světlých fotografií základ pro masku invertujeme v menu „Barvy“. Černá zde bude bílá a naopak hrany budou černé. Tuto vrstvu pak budeme kopírovat do nového kanálu a pak i do vrstvy úplně stejným způsobem. Nakonec ale místo režimu zesvětlení použijeme režim ztmavení a opět vybereme procento krytí podle naší volby. Obr. 8) Výše je zobrazená fotografie upravená režimem zesvětlení a níže je zobrazená fotografie upravená režimem ztmavení.
Na úplný závěr přeji ostré fotografie bez šumu.