Jak ho získat
Po představení v USA a Velké Británii byl T-Mobile G1 představen i na českém trhu. Dnes už tedy není problém zajít k některému z prodejců T-Mobile a přístroj si koupit. Pokud se nechcete zavazovat smlouvou, přístroj vás u T-Mobile přijde na necelých 10 tisíc korun. Tím však získáte uzamčený přístroj schopný fungovat jen v síti T-Mobile. Pokud chcete telefon používat u jiného operátora, musíte ho nejdříve odblokovat.
Druhou možností je získání přístroje přímo od Google. K tomu je zapotřebí se stát vývojářem aplikací Google Android, což učiníte zaplacením příspěvku v hodnotě 25 USD. Poté máte nárok objednat si jeden testovací přístroj označovaný jako Android Dev Phone 1 (ADP1) za cenu 399 USD. Až sem to zní docela dobře, ale je v tom jeden háček. Zasilatelská služba doručuje přístroj jen do některých států a Česká republika mezi těmito státy chybí. Kromě toho, za samotné doručení zaplatíte poměrně vysoký poplatek (např. do Francie to stojí 182 USD). Výhodu mají obyvatelé USA, kde je doručení zdarma. Toho jsem se rozhodl využít a požádal jsem jednoho kolegu, vracejícího se na svátky za rodinou do USA, jestli bych mohl přístroj objednat na jeho adresu a on že by mi ho po svátcích přivezl. Naštěstí souhlasil a po svátcích mi mírně otestovaný ADP1 přivezl.
Krabice s Android Dev Phone 1 a příslušenstvím
Jak vypadá
Na první pohled celému zařízení dominuje 3,2 palce velký dotykový displej s rozlišením 320×480. Protože se jedná o kapacitní displej, nelze jej ovládat stylusem, ale pouze prsty. Displej působí na dotyk velmi solidně. Žádné prohýbání povrchu, žádné zanechávání stopy při silnějším přitlačení. Podsvícení a podání barev je také velmi dobré.
Displej a hlavní ovládací tlačítka
Displej lze odtlačit směrem doprava, takže se v odkrytém prostoru objeví QWERTY klávesnice. Spolu s vysunutím displeje se téměř okamžitě mění i orientace zobrazovaného obsahu. Klávesnice obsahuje pět řad kláves (chybí F klávesy), mezi kterými jsou i některé speciální klávesy. Klávesa Menu pro přístup do menu, klávesa s lupou pro rychlé hledání a samostatná klávesa @. Klávesy ALT a SHIFT jsou na obou stranách mezerníku, avšak mnohdy má pravá klávesa jinou funkci než levá. I když jsou klávesy na klávesnici poměrně malé, po chvilce používání s ní normálně vyvinutý člověk nemá problémy. Ve tmě je celá klávesnice, stejně jako všechna ovládací tlačítka, příjemně podsvícena.
Vysunutý displej a QWERTY klávesnice
Nutno podotknout, že systém vysunování displeje je unikátní, nicméně jeho technické řešení by mohlo být zpracováno lépe. Při vysunutém displeji je vidět, že mechanická konstrukce je dost křehká. Dojem kazí i fakt, že spodní hrana displeje není zcela rovnoběžná se spodní hranou klávesnice. Při zavřeném displeji pak celá mechanika vysouvání nepříjemně vrže.
Pod displejem se nachází čtyři ovládací tlačítka a trackball. Zelené tlačítko slouží pro přijímání hovorů a pro rychlý přístup do nabídky posledních volání. Při delším přidržení tohoto tlačítka se aktivuje hlasové vytáčení. Vedlejší tlačítko s domečkem slouží pro rychlý přístup na hlavní plochu. Při přidržení tohoto tlačítka se zobrazí seznam šesti naposledy použitých programů. Tlačítko se šipkou slouží pro návrat na předchozí obrazovku. Červené tlačítko slouží pro ukončení hovorů, uzamykání obrazovky a zapínání a vypínání přístroje. Trackball slouží pro přesnější navigaci a při stisknutí také jako potvrzovací tlačítko. Vedle těchto tlačítek jsou na levé straně telefonu tlačítka pro regulaci hlasitosti zvuku a na pravé straně tlačítko pro aktivaci fotoaparátu.
Tlačítka pro ovládání hlasitosti
Tlačítko pro aktivaci fotoaparátu
Nad displejem je malá štěrbina sluchátka, kde se také nalézá indikátor stavu baterie. Indikátor je malá svítivá dioda, která mění barvu v závislosti na stavu baterie. Při připojené nabíječce a plném stavu baterie svítí zeleně, při dobíjení svítí červeně. Při odpojené nabíječce a téměř vybité baterii začne dioda červeně poblikávat. V případě, že přijde SMS zpráva, začne dioda blikat zeleně. Mikrofon se nachází na spodní hraně přístroje, kde je umístěn i mini USB konektor pro připojení nabíječky, datového kabelu nebo sluchátek vybavených mini USB konektorem. Telefon postrádá 3,5 mm audio konektor pro sluchátka. Klasická sluchátka lze připojit pomocí dvou typů redukcí. První redukce slouží pouze k připojení sluchátek bez možnosti nabíjení baterie. Druhá redukce umožňuje současně připojit sluchátka i datový kabel. Pokud je připojen datový kabel, dochází zároveň k nabíjení baterie.
Otvor pro SDHC kartu, mikrofon a mini USB port
Vlevo od mini USB konektoru a hlavních ovládacích tlačítek se pod malou plastovou krytkou nachází otvor pro SDHC kartu. S přístrojem je standardně dodávána 1 GB karta, kterou je možné nahradit kartou o kapacitě až 16 GB.
Spodní strana telefonu je zakryta jemně pogumovaným protiskluzovým krytem. V krytu jsou otvory pro objektiv fotoaparátu a hlasitý reproduktor. Pod tímto krytem je pak prostor pro 1150 mAh lithium-iontovou baterii a SIM kartu.
Zadní strana telefonu s objektivem
fotoaparátu a hlasitým reproduktorem
Prostor pro baterii a SIM kartu
Telefon má i další vybavení, které však není zvnějšku viditelné – GPS, akcelerometr a digitální kompas. Bližší popis parametrů přístroje můžete nalézt například na HTC.com.
Jak funguje
První spuštění
Pokud máte vaši SIM kartu chráněnou PIN kódem, jste nejprve vyzváni k jeho zadání. Při prvním spuštění jste také vyzváni k zadání přihlašovacích údajů pro služby Google. K tomu je však zapotřebí mít paušál s datovými službami, se kterými se zřejmě od začátku počítá. Pokud takový paušál nemáte, nezbývá nic jiného než využít WiFi připojení. WiFi připojení se nastavuje v nastavení telefonu, do kterého ale není během registrace přístup. Existuje však postup, který toto nastavení zpřístupní.
Pro nastavení připojení přes WiFi využijeme znalosti z minulého dílu, kde jsme si ukázali, jak se k emulátoru připojit a spustit libovolný příkaz. Jelikož emulátor emuluje skutečný přístroj, můžeme použít stejných příkazů. Spustíme tedy adb a v něm příkaz zobrazující nastavení telefonu:
$ adb shell # am start -a android.intent.action.MAIN -n com.android.settings/.Settings
Hlavní menu nastavení telefonu
WiFi připojení se nastavuje v položce Wireless controls. Pokud vaše síť vyžaduje zvláštní nastavení, lze to provést úpravou konfigurace WPA supplicantu, přes který se WiFi v Androidu konfiguruje. Například nastavení připojení k síti Eduroam můžeme provést následovně (upravte identity, password a altsubject_match pro svoje použití):
$ adb pull /data/misc/wifi/wpa_supplicant.conf ./
$ echo '
network={
priority=5
ssid="eduroam"
scan_ssid=1
key_mgmt=WPA-EAP
eap=PEAP
identity="eduroam_jmeno@realm"
password="eduroam_heslo"
ca_cert="/data/misc/wifi/cesnet-ca.cz.pem.crt"
altsubject_match="DNS:radius1.organizace.cz;DNS:radius2.organizace.cz"
phase1="peaplabel=0"
phase2="auth=MSCHAPV2"
}
' >> ./wpa_supplicant.conf
$ adb push ./wpa_supplicant.conf /data/misc/wifi/
$ wget http://www.cesnet.cz/pki/certs/cesnet-ca.cz.pem.crt
$ adb push ./cesnet-ca.cz.pem.crt /data/misc/wifi/
Nedávno z dílen Androidu unikla neoficiální aktualizace firmware v1.1, která celou operaci přihlášení k službám Google umožňuje přeskočit.
Uspořádání a nastavení
Po přihlášení ke službám Google můžeme začít telefon využívat naplno. Zřejmě každý ihned zkusí přepínání ploch a spuštění nějaké aplikace z plochy nebo ze seznamu aplikací.
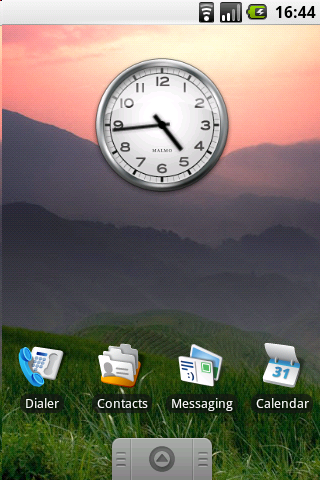
Hlavní plocha
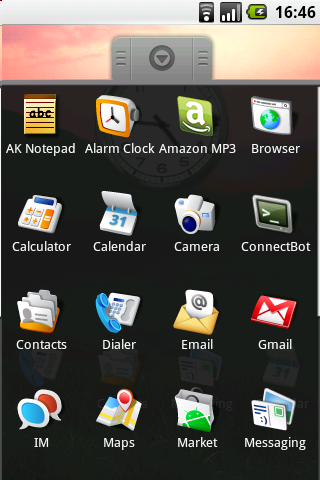
Seznam aplikací
Pak je určitě dobré si projít celé nastavení telefonu a nastavit si ho k obrazu svému. K dispozici je celá paleta nastavení, namátkou nastavení vyzváněcích tónů, změna tapety, přidání a uspořádání ikonek nebo widgetů na ploše, atd.
Telefonování a kalendář
Jelikož se jedná o zařízení, jehož jednou z funkcí je i telefonování, začneme vytvářet seznam kontaktů. Kontakty ze SIM karty můžeme naimportovat pomocí jedné z položek v nastavení telefonu. Jednou z výhod Androidu je, že všechny kontakty se synchronizují s Gmail účtem. Jakýkoliv kontakt který přidáme v telefonu, se po pár okamžicích objeví také v Gmailu. Podobně je tomu také v případě přidání kontaktu v prostředí Gmailu. Synchronizace se neprovádí pouze pro kontakty, ale také pro kalendář a zprávy z Gmailu. Když ztratíte váš telefon, nemusíte se tedy bát o ztrátu dat. Ta se vám po zakoupení nového telefonu s Androidem nahrají zpět.
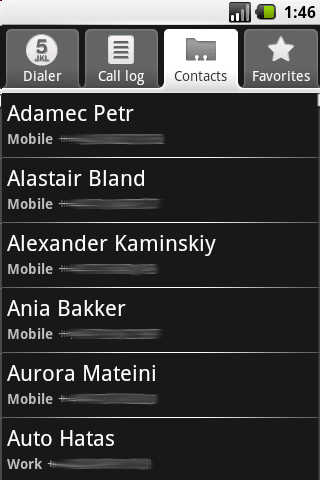
Seznam kontaktů
Internet
Jak už jsme si řekli, k Internetu se můžeme připojit pomocí WiFi nebo pomocí datového připojení našeho mobilního operátora. Podporovány jsou datové sítě GPRS, EDGE a 3G. Neměl jsem zatím tu možnost vyzkoušet připojení k síti 3G, takže nemohu porovnávat, ale pro pročítání webu a stahování aplikací z Marketu rychlost připojení EDGE postačuje.
Pro prohlížení webu je v telefonu k dispozici webový prohlížeč postavený na jádru WebKit. Po celou dobu jeho používání jsem se nesetkal s žádným problémem. Jediné co stále chybí je podpora technologie Flash.
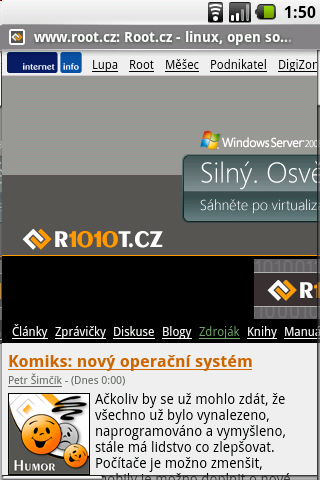
Webový prohlížeč
Bluetooth
Telefon podporuje i zařízení s Bluetooth v2.0. Osobně jsem zkoušel jen připojení bezdrátového sluchátka, které fungovalo bez problémů. Podle některých diskuzí by se měla dát připojit i bezdrátová klávesnice a myš.
Fotoaparát
Vestavěný 3MPx fotoaparát s funkcí auto focus umožňuje zachytit snímky v maximálním rozlišení 2048×1536 pixelů. Ostření je poměrně rychlé a umožňuje zaostřit i na velmi blízké předměty. Snímky pořízené bez mechanické stabilizace fotoaparátu jsou většinou rozmazané. Snímkům ubírá na kvalitě i fakt, že fotoaparát nemá blesk ani jiný systém přisvícení. Navíc nelze nastavit ani žádné parametry focení, které by mohly kvalitu fotografií zlepšit. V současné době fotoaparát také neumožňuje nahrávání videa.
Makro vyfocené vestavěným fotoaparátem
Multimédia
Vedle možnosti telefonovat a prohlížet webové stránky tento přístroj umožňuje také poslouchání hudby a sledování videa. Podporované audio formáty jsou MP3, AAC, AAC+, WMA, WAV, MIDI, REAL AUDIO a OGG. Podporované video formáty jsou H.264, 3GPP, MPEG4 a 3GP. K dispozici je také přehrávač videí z YouTube. Během poslouchání hudby jsem nenarazil na žádný problém. Jinak je tomu v případě přehrávání videa. Všechny dostupné video přehrávače pro Android vyžadují rozměry videa maximálně 480×320 pixelů. Většinu videí musíme tedy překódovat do správného rozměru.
Zprvu jsem se o to pokoušel v mencoderu, ale po několika nezdařilých pokusech jsem to vzdal a pustil se do nastavování avidemuxu. S použitím následujících parametrů jsem dosáhl poměrně slušného výsledku:
Video: MPEG-4 ASP (lavc) Filters: resize 480x320 Audio: AAC (FAAC), bitrate 96 kbps Format: MP4
Po malé analýze výstupu z avidemuxu jsem se vrátil k nastavování mencoderu. Bohužel ani s následujícím nastavením jsem nedocílil požadovaného výsledku:
$ mencoder ./input.avi -forceidx -o ./output.mp4 -oac faac -vf scale=480:320 -ovc lavc -lavcopts acodec=libfaac:abitrate=96:vcodec=mpeg4:vbitrate=695 -of lavf -lavfopts format=mp4 -faacopts object=2:br=0
Pokud máte někdo s úpravou videa v mencoderu více zkušeností, podělte se s námi v diskuzi.
Výdrž baterie
ADP1 disponuje lithium-iontovou baterii o kapacitě 1150 mAh, má tedy menší kapacitu než baterie v iPhone (1400 mAh). Během testu vydržela baterie od plného nabití po úplné vybití něco málo přes tři dny. Telefon byl stále v pohotovostním režimu, a podle statistických údajů z telefonu byl aktivní přibližně 12 % času. Nabíjení po úplném vybití baterie trvá přibližně tři hodiny. Jelikož tento typ baterie netrpí paměťovým efektem, není nutné baterii pokaždé úplně vybít.
Průběh vybíjení a nabíjení baterie
Příště
V příštím díle si ukážeme několik zajímavých aplikací, které přináší kromě užitečných funkcí i spoustu zábavy.
















































