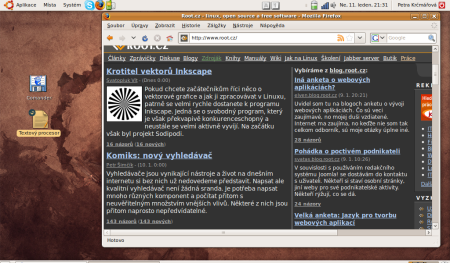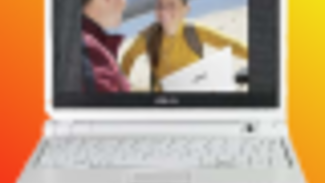Mininotebook Asus Eee jsem pro svou ženu kupoval v září 2008, kdy byla v České republice k dispozici jen verze s Windows XP. Od začátku jsem měl v plánu nainstalovat na něj Ubuntu, protože uživatelka je na tuto linuxovou distribuci zvyklá. Předchozí verze 8.04 ale ještě neměla dotaženou podporu veškerého hardware a vyplatilo se počkat na 8.10.
Ta ke konci loňského roku vyšla a dozrál tedy čas pro instalaci. Ta je maličko specifická, především kvůli absenci jakékoliv mechaniky, která nás nutí použít náhradní řešení – třeba USB flashdisk. Celý postup jsem se rozhodl zdokumentovat pro případné zájemce.
Další informace o Asus Eee
Asus Eee je oblíbená řada mininotebooků, pro které se dnes vžívá pojem „netbook“. Pokud vás zajímá více, můžete si přečíst sérii článků Kateřiny Kondorové případně několik technických článků.Příprava na instalaci
Na počátku je třeba stáhnout ze zrcadla poslední verzi Ubuntu. Já jsem použil už zmíněné Ubuntu 8.10 Intrepid Ibex. Stahujte určitě 32bitovou verzi! Integrovaný procesor Intel Atom N270 totiž neobsahuje podporu 64bitů jako některé jiné Atomy (desktopové verze 230 a 330).
Stažený ISO obraz je určen pro vypálení na CD. To my použít nemůžeme (pokud nemáme externí mechaniku) a musíme proto obraz přemístit na flash disk. Můžeme to udělat buďto vše ručně, ale postup je poměrně zdlouhavý a nesnadný.
Existuje ale výrazně jednodušší cesta: program UNetbootin. Ten je k dispozici pro Linux i MS Windows (neinstaluje se) a umí jediné – udělat z ISO souboru bootovací flashdisk. Program je možno nainstalovat z domovských stránek nebo jej možná naleznete ve své distribuci (v Debianu Lenny je).
Použití programu UNetbootin
Postup je jednoduchý: vyberete stažený ISO obraz, vložíte flash disk (v tomto případě alespoň 1GB), připojíte jej a programu sdělíte, kde je připojen. Vše ostatní je provedeno automaticky, celá akce trvá pár minut. Program vybalí z obrazu potřebné soubory, vše zkopíruje na flashdisk a nakonec zapíše zavaděč. Tím máme vše připraveno k instalaci.
Instalace
Instalace jako taková je poměrně nudnou záležitostí, protože probíhá dle obvyklých scénářů. Proto k ní uvedu jen pár poznámek. V BIOSu je potřeba samozřejmě zapnout boot z USB, vše pak už probíhá bez problémů.
Je dobré mít počítač během instalace připojený k drátové síti. Jak se dozvíte dále, během (a těsně po) instalace nefunguje WiFi a instalátor potřebuje stahovat lokalizační balíky. Pokud nebude připojen, instalace se sice normálně podaří, ale systém bude jen „poločeský“. Vše lze vyřešit dodatečně, ale je to práce navíc.
Jak jsem řekl, instalace probíhá hladce a je hotová velmi rychle, vzhledem k příjemně rychlé práci s flashdiskem v porovnání s klasickou CD mechanikou. Po restartu už naskočí klasické prostředí Ubuntu.
Po instalaci
Dobrá zpráva na začátek: všechno funguje hned po instalaci. Tím myslím všechno kromě zmíněné WiFi. Ostatní funkce jako akcelerace, usínání, rozlišení displeje, touchpad, speciální klávesy, webkamera, čtečka karet a nevím co ještě. Všechno šlape na 100 %.
Jediným (avšak snadno řešitelným) problémem je WiFi. Jak už v článku rozhořčeně zmiňoval Adam Štrauch, Asus se z nepochopitelných důvodů rozhodl integrovat do počítače kartu Ralink, přestože zbytek vybavení obstaral bezproblémový Intel. Nyní karta v Eee nefunguje. Řešení je naštěstí velmi jednoduché. Na webu Array.org je k dispozici repositář s jádrem pro Eee, které rozbíhá právě podporu integrované WiFi.
Postup přidání repositáře je na webu podrobně popsán a sestává z několika málo kroků. Poté stačí nainstalovat metabalíček linux-eeepc, který už nainstaluje příslušné jádro. Po restartu karta sama naskočí a od té chvíle se chová dle očekávání. Jen dejte pozor, aby se skutečně zavedlo eeepc jádro a ne to původní z Ubuntu.
Jak to chodí
Zkušenosti se zhruba měsíčním provozem jsou výborné, celý hardware funguje bez problémů. Jediná potíž je s multimediální klávesou pro ztišení zvuku (tzv. mute), která zvuk sice utiší, ale už zpět nezapne. Klasické klávesy ovládání zvuku ale fungují, stačí tedy přidat hlasitost.
Ubuntu je na Eee s 1 GB paměti příjemně svižné, i akcelerovaný desktop se chová dle očekávání. Malý displej Eee bohužel nedisponuje příliš velkým vertikálním rozlišením (jen 600 px), což je poměrně nepříjemné například při prohlížení webu. Pomohlo zapnout automatické skrývání horního i spodního panelu, čímž se použitelný prostor zvětšil.
Standardně byla v systému zvolena také poměrně velká písma, která působila zbytečně rozměrně a ubírala už tak malému rozlišení. Pomohlo zvolit (Systém → Volby → Vzhled → Písma) font velký 8 px. Může se to zdát málo, ale je to velikost odpovídající displeji. Doporučuji ještě ve stejném dialogu aktivovat subpixelové vyhlazování.
Reálný screenshot z Ubuntu na Asus Eee 1000H (písmo 8 px)
Příjemné je, že snížení stupně použitého písma automaticky zmenší systémové prvky jako jsou dekorace oken, což opět přispívá k navýšení vertikálního prostoru. Ubuntu se na Eee velmi osvědčilo, uživatelka je velmi spokojená a mně nezbývá než tuto kombinaci vřele doporučit.