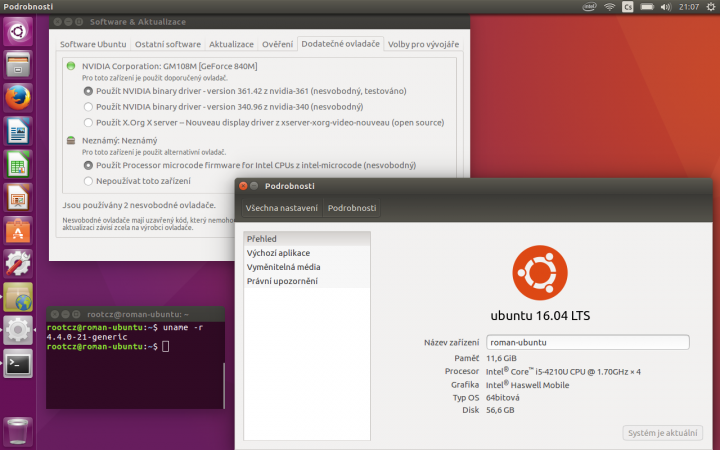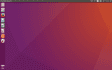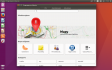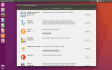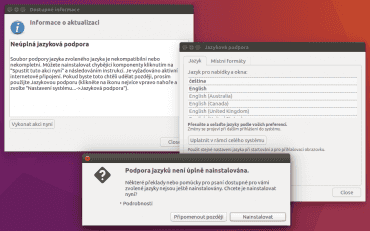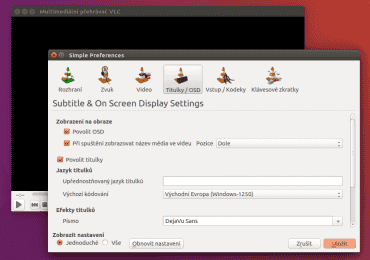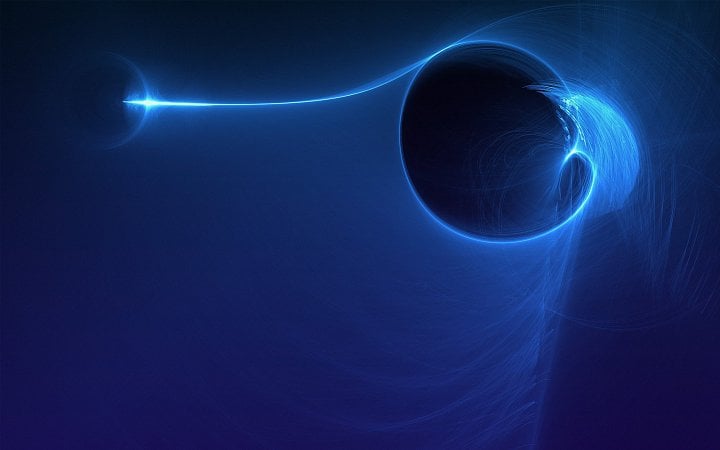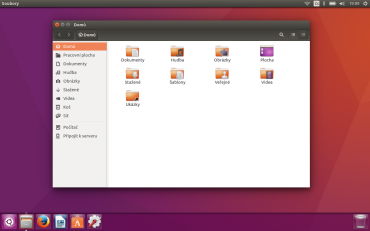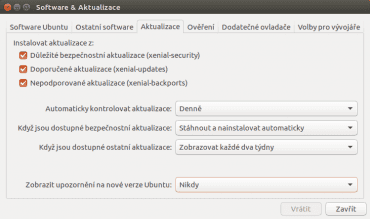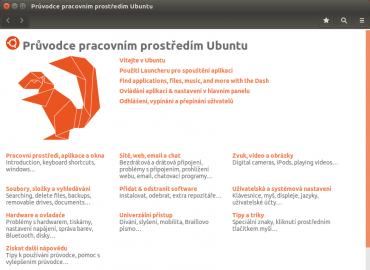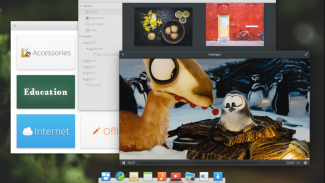Linux představuje vhodnou volbu nejen pro pokročilé uživatele počítače, ale paradoxně i pro ty začínající nebo ty, kteří počítač používají jen občas. Oproti Windows na Linuxu můžeme pozorovat dvě značné výhody: 1) pokud systém funguje, jen málokdy se stane, aby sám od sebe fungovat přestal. 2) linuxové distribuce se uživatele téměř na nic neptají, neobtěžují ho různými vyskakovacími okny, updatery různých programů apod. A jak známo, na Linuxu není třeba antivir.
Pokud tedy potřebujete počítač např. pro rodiče nebo prarodiče, kteří hlavně brouzdají na webu, občas prohlédnou fotky, videa nebo napíší jednoduchý dokument, jste na správné adrese. Konkrétně doporučuji Ubuntu. Jeho rozhraní Unity je jednoduché a pro začátečníky intuitivní. Ale hlavním důvodem je pětiletá podpora LTS vydání, což je u desktopových distribucí velký nadstandard. V praxi to znamená, že na počítač 3–5 let (podle toho, v jaké fázi cyklu instalujete) vůbec nemusíte sáhnout a stále bude bezpečný.
Další výhodou Ubuntu je velmi dobrá výchozí konfigurace, na které není třeba moc měnit. Přesto je však vhodné po instalaci udělat chvilku a doinstalovat a donastavit pár věcí, které vám ušetří budoucí starosti. Pojďme se na ně podívat.
První kroky po instalaci
Instalace nesvobodných doplňků
Při instalaci dostanete možnost Nainstalovat software třetích stran. Jedná se o pár kodeků, Flash, nějaké fonty atp. Z licenčních důvodů není ve výchozí instalaci, ale velmi se hodí. Později je lze doinstalovat balíčkem ubuntu-restricted-extras.
Instalace aktualizací
Už při instalaci sice můžete zaškrtnout, že chcete nainstalovat aktualizace, ale to se nainstalují pouze ty nejdůležitější. Proto je dobré po instalaci aktualizovat na poslední verze balíčků, které jsou v repozitářích. Buď graficky přes Správce aktualizací nebo pomocí známých příkazů apt update (aktualizuje informace o repozitářích) a apt upgrade (aktualizuje balíčky).
Instalace jazykových balíčků
Lokalizace do češtiny je další věc, kterou můžete zvolit už při instalaci, ale ne vždy se nainstaluje správně nebo úplně. Po instalaci vám Ubuntu dost možná samo nabídne instalaci dodatečných jazykových balíčků. Pokud ne, můžete ji vyvolat v sekci Nastavení → Jazyková podpora.
Chci ovladače, nebo ne?
Ve výchozím stavu se v Ubuntu používají svobodné grafické ovladače. Z nabídky Dodatečné ovladače lze nainstalovat proprietární ovladače od výrobce (Nvidia nebo AMD). Ty sice mívají lepší výkon, ale svobodné zase bývají stabilnější a jsou lépe otestovány s desktopovými aplikacemi. Pokud se na počítači nebudou hrát náročnější hry, což v našem případě asi ne, tak doporučuji zůstat u svobodných ovladačů.
Instalace přehrávače VLC
Přestože už v systému nějaké ty základní kodeky máme, nepřehrají zdaleka všechny formáty. Proto doporučuji nainstalovat známý univerzální přehrávač VLC a nastavit ho jako výchozí v nabídce Nastavení → Podrobnosti → Výchozí aplikace. Raději rovnou také zkontrolujte výchozí kódování titulků, u VLC často bylo nastaveno špatně. V nabídce VLC Nastavení → Titulky chcete mít vybráno kódování Východní Evropa (Windows-1250).
Přizpůsobení systému
Doinstalujte další programy
Přestože Ubuntu stále patří k menším distribucím, v základu obsahuje téměř vše, po čem běžný uživatel touží – včetně kancelářského balíku LibreOffice. Ještě bych doporučil instalaci grafického editoru GIMP a případně vypalovacího programu Brasero, pokud počítač disponuje optickou mechanikou. I když tyto programy pravděpodobně nebudou používány často, hodí se mít je po ruce. Jinak samozřejmě doinstalujte další programy, na které je uživatel zvyklý. Můžou to být např. klienti služeb jako Spotify, Skype a dalších.
Zvětšení prostředí
Zejména pro starší uživatele se slabším zrakem může být měřítko prostředí moc malé. V Ubuntu lze jednotlivé prvky zvětšit, ale bohužel ne všechny zároveň, takže si s tím musíte trochu pohrát. Samotné rozhraní lze zvětšit v nabídce Nastavení → Displeje → Měřítko menu a titulku okna.
Co se týče změny velikosti písma, tak ta v Ubuntu běžně není dostupná. Je potřeba doinstalovat nástroj Unity Tweak Tool ( unity-tweak-tool) ze standardních repozitářů. Poté stačí zamířit do nabídky Vzhled → Písma a velikost nastavit, případně i font změnit. Také přijde vhod možnost zvětšení kurzoru (use large cursors) v nabídce Vzhled → Kurzor.
Přesunutí launcheru
Unity má hlavní panel alias launcher, na kterém jsou zástupci aplikací, umístěn vlevo. Dle mého názoru jde o ideální umístění. Části uživatelů by ale mohl vyhovovat spíš vespod, zvlášť pokud mají nějaké zkušenosti s novějšími Windows. Launcher dospod přesunete tímto příkazem: gsettings set com.canonical.Unity.Launcher launcher-position Bottom
Závěrečné kroky
Nastavte aktualizace
Jelikož chceme systém bezúdržbový a zároveň bezpečný, doporučuji nastavit automatickou instalaci bezpečnostních aktualizací, a to klidně denně (nastavení viz obrázek). Bezpečnostní aktualizace bývají spíš menší a moc nemění, takže se jen málokdy stane, že by něco rozbily. Mít aktualizované knihovny jako OpenSSL je opravdu důležité, takže rozhodně nedoporučuji aktualizace úplně vypínat nebo to nechávat na uživateli, který obvykle radši klikne na křížek a víc neřeší.
Co se týče funkčních aktualizací, tak ty teoreticky ani nejsou třeba. Navíc je u nich trochu větší pravděpodobnost, že mohou něco rozbít. Teoreticky se ale může změnit API nějaké služby a starší verze programu přestane fungovat. Zde tedy záleží na vás, jako na pomyslném správci počítače, a konkrétním uživateli. Možnosti jsou v zásadě tři: neaktualizovat do té doby, než nastane problém, aktualizovat třeba jen jednou za pár měsíců, nebo nechat aktualizace na uživateli – stačí v podstatě jen kliknout na OK, když systém aktualizace nabídne.
Pozor na podsvícení
Dnes už se vám stane opravdu málokdy, že by standardní hardware po instalaci nefungoval. Relativně často se však stává, že nefunguje úprava podsvícení displeje notebooku. A to je věc, kterou na první pohled nemusíte zaregistrovat. Doporučuji podsvícení vyzkoušet a případně vygooglit řešení pro konkrétní model notebooku. Často jde jen o jednoduchou úpravu parametrů zavaděče GRUB.
Upozorněte uživatele na nápovědu
Tento bod možná zní poněkud hloupě, ale… Řada uživatelů si neuvědomuje, že nějaká nápověda vůbec existuje nebo že je tu pro to, aby ji používali. Navíc když je téměř kompletně přeložena do češtiny. Krom toho je k dispozici také česká wiki, případně hlavní anglická wiki. Řadu problémů lze při troše trpělivosti vyřešit s použitím těchto zdrojů, k tomu uživatel nemusí být expert.
Závěr
Instalace Ubuntu zabere maximálně půlhodinu, úprava nastavení podle tohoto článku podobný čas. Za hodinu tak máte připravený systém pro nenáročné uživatele, na který při troše štěstí nebudete několik let muset sáhnout. Podobně lze samozřejmě postupovat i u dalších derivátů Ubuntu případně jiných distribucí.