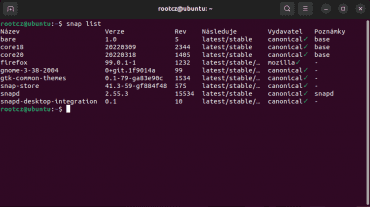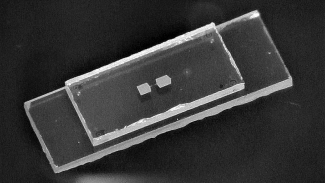V loňském roce Canonical oznámil, že od Ubuntu 21.10 bude Firefox nainstalován jako Snap. Tento nový balíček udržuje Mozilla a pro Canonical tedy ubyla práce s balením prohlížeče do balíčku .deb. Takto je to samozřejmě i v čerstvě vydaném Ubuntu 22.04 LTS.
Ne všichni jsou ovšem s tímto postupem spokojeni a někteří uživatelé by se rádi vrátili k tradiční metodě instalace. Všechny běžné prohlížeče (Chrome, Brave, Opera, Vivaldi, Edge) nabízejí stažení balíčku .deb, stále ho nabízí i samotná Mozilla pro Firefox. Stačí tedy odinstalovat Snap, odstranit rezidua, přidat správný repozitář a nainstalovat Firefox znovu.
Celý postup budeme provádět v terminálu, začneme tedy tím, že najdeme mezi aplikacemi aplikaci Terminál a spustíme ji.
Odinstalace Snapu
Nejprve se můžeme podívat na to, jaké snapové balíčky máme nainstalované. Zjistíme to příkazem
$ snap list
Ve výchozí instalaci je jich devět, další můžeme přidat ve Správci software. Je mezi nimi i Firefox, který potřebujeme odstranit.
Nejprve zavřete všechna okna prohlížeče, pokud vám nějaký běží, a poté můžeme odstraňovat.
$ sudo snap remove firefox
Jde o docela zdlouhavý proces, který zabere asi dvě minuty. Po jeho ukončení máme operační systém bez prohlížeče – zmizela i ikona z panelu. V domovském adresáři po původní instalaci zůstala ještě data, která už teď nepotřebujeme. Můžeme je tedy odstranit.
$ rm -rf Stažené/firefox.tmp/ snap/firefox/
Zákaz instalace Firefoxu ze Snapu
Potřebujeme ještě systému zakázat, aby instaloval Firefox ze Snapu v budoucnu. To zajistíme vytvořením nového pinu (připínáčku), který změní prioritu balíčků pocházejících (origin) z Ubuntu. Nastavíme ji na –1, což úplně zablokuje instalaci balíčku z vybraného zdroje.
Použijeme svůj oblíbený textový editor k vytvoření nového konfiguračního souboru. V Ubuntu je předinstalovaný Gedit, takže můžeme akci udělat třeba s ním.
$ sudo gedit /etc/apt/preferences.d/firefox-no-snap
Do souboru zapíšeme tři řádky, které zvolí správný balík, jeho zdroj a nastaví hodnotu priority.
Package: firefox* Pin: release o=Ubuntu* Pin-Priority: -1
Uložíme a máme hotovo. Firefox je pryč a už se nám z Ubuntu nenainstaluje, my si teď musíme přidat nový repozitář a pak už můžeme použít .deb.
Přidání repozitáře a instalace
Balíčky jsou dostupné v oficiálním PPA repozitáři Firefoxu, který spravují vývojáři Mozilly. Můžete si jej přidat do systému a nainstalovat z něj jednoduše nejnovější verzi Firefoxu. Výhodou také je, že se vám pak bude prohlížeč standardně aktualizovat se zbytkem systému.
Provedeme tedy tři další příkazy, první přidá nový repozitář PPA (Personal Package Archives), druhý aktualizuje databázi dostupných balíčků a třetí pak nainstaluje samotný Firefox. Protože ho chceme mít česky, nainstalujeme rovnou také lokalizační balíček.
$ sudo add-apt-repository ppa:mozillateam/ppa $ sudo apt update $ sudo apt install firefox firefox-locale-cs
Firefox se nám po posledním kroku objeví mezi aplikacemi, můžeme ho rovnou spustit. Objeví se v panelu, můžeme na něj klepnout pravým tlačítkem a zvolit možnost Přidat mezi oblíbené. Tím nám zůstane natrvalo v horní části panelu, odkud ho můžeme kdykoliv spustit jako dříve. Můžeme si ho samozřejmě přetáhnout nahoru, aby plně nahradil svého předchůdce.
Povolení automatických aktualizací
Jelikož je Firefox nainstalován z PPA, nebude se mu věnovat automatický aktualizační proces. Musíme tedy ještě upravit jeden konfigurační soubor, do kterého výslovně použitý repozitář uvedeme. Použijeme opět oblíbený editor.
$ sudo gedit /etc/apt/apt.conf.d/51unattended-upgrades-firefox
Do souboru zapíšeme jediný řádek.
Unattended-Upgrade::Allowed-Origins:: "LP-PPA-mozillateam:${distro_codename}";
Hotovo. Máme Firefox z balíčku, mluví na nás česky, bude se nám aktualizovat a my ho můžeme používat jako dřív.