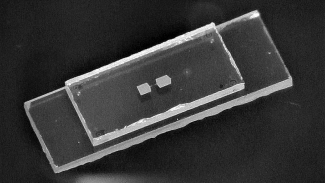Úvod a obecné informace k JWM naleznete v samostatném článku JWM: další lehký okenní manažer.
Konfigurace panelu
Použité ikony je možné soustředit do jednoho adresáře a odkázat se na něj v příslušné sekci:
<IconPath>
$HOME/.icons
</IconPath>
Dalším tagem je Pager – zobrazení a přepínání virtuálních ploch. Zde se nastavuje pouze jeho šířka a výška. Ostatní nastavení je pak v sekci Visual Styles – PagerStyle.
Pak následuje tag TaskList – přehled minimalizovaných běžících aplikací. Je možné nastavit pouze maximální šířku zobrazené ikony. Další nastavení je v sekci Visual Styles – TaskListStyle.
Dalším tagem je Dock – obdoba SysTray v jiných typech WM s obdobnou funkcí. Na rozdíl od jiných tagů může být tento pouze jeden v celém WM bez ohledu na počet panelů a dalších tagů. Umístění samotného tagu Dock ale nestačí pro umístění spuštěných aplikací na panelu a jejich vizualizaci. K tomu je nutné použít další tag, a sice Swallow. Standardně je zobrazeno průměrné zatížení systému:
<Swallow name=„xload“ width=„64“>
xload -nolabel -bg black -fg red -hl white
</Swallow>
K tomu se přidá např. tato položka:
<Swallow name=„parcellite“ width=„32“>
parcellite
</Swallow>
Automatické spouštění aplikací
Tím jsme se trochu oklikou dostali k automatickému spouštění aplikací. Ve výchozím stavu není v konfiguraci žádná sekce, která by zajistila automatické spuštění aplikací při startu WM. Je proto nutné ji doplnit. Umístění není nijak kritické, takže pro přehlednost je možné volit místo mezi sekcemi Desktops a Key bindings. Zde se totiž nalézají některé položky ze sekce Other Settings, jako např. prodleva mezi kliknutími při dvojkliku, způsob změny fokusu otevřených oken aj.
Sem pak můžeme zařadit např. tuto sekvenci:
<StartupCommand>
parcellite -d nebo parcellite &
</StartupCommand>
Pokud chceme mít spouštěnou aplikaci jenom v SysTray, stačí ji zařadit pouze do sekce Swallow.
Kromě uvedeného příkazu je možné použít ještě dva další podobné:
RestartCommand – spustí se při restartu JWM
ShutdownCommand – spustí se při ukončení JWM
Posledním tagem je Clock. U hodin je možné nastavit formát a kromě toho ještě zadat aplikaci, které se spustí při kliknutí myší na tag. Tento příkaz zajistí spuštění aplikace osmo:
<Clock format=„%H:%M“>osmo</Clock>
Po nastavení panelu následuje sekce, kde se nastavují vizuální styly různých komponent. Jedná se o nastavení vizuálního vzhledu všech výše uvedených tagů a k tomu ještě dalších: aktivních a neaktivních oken, menu a popup oken. Podrobnosti nebudu uvádět, jsou dostatečně patrné z přiloženého souboru a popisu na webu.
Další sekcí konfigurace je nastavení virtuálních ploch – sekce Desktops. Obvykle je zde uvedený pouze jejich počet – čtyři – a odkaz na pozadí. Pozadí je možné nastavit různými způsoby a pro každou virtuální plochu specifické.
Pak následuje sekce ostatních nastavení, kde bych chtěl upozornit na tuto položku:
<FocusModel>sloppy</FocusModel>
Možnosti nastavení jsou dvě – sloppy a click. Liší se od sebe způsobem předávání fokusu mezi jednotlivými otevřenými okny. Volba sloppy znamená přenos fokusu pomocí přesunutí kurzoru myši nad vybrané okno. Podobný způsob používá i PekWM. Kdo by chtěl použít běžný přenos fokusu klikem myši, musí výchozí nastavení změnit.
Klávesové zkratky
Tímto se dostáváme k poslední sekci konfiguračního souboru, a to je nastavení klávesových zkratek. Po instalaci je jich definováno pouze několik. Pro ilustraci jeden příklad:
<Key mask=„A“ key=„F4“>close</Key>
Jak je zřejmé, skládá se příkaz ze tří částí. První z nich je maska. Jedná se o klávesu, kterou je třeba stisknout jako první a držet. Pak se stiskne další klávesa, která provede definovanou akci.
Jako masku lze použít jednu nebo více kláves a používají se hlavně ty systémové:
A – Alt
C – Ctrl
S – Shift
Chybí tu klávesa Win a u ní si nejsem jistý. V návodu na webu JWM není uvedena a při hledání jsem našel dvě, tedy vlastně tři možnosti jejího využití: P nebo H nebo PH. Já sám jsem to na virtuálu nevyzkoušel, protože mám na Win klávesu namapováno hodně vlastních klávesových zkratek.
Pokud by se měla použít kombinace víceklávesové masky, vypadal by příkaz např. takto:
<Key mask=„ACS“ key=„F4“>close</Key>
Položka mask není povinná, a tak může příkaz vypadat i následovně:
<Key key=„F1“>root:1</Key>
Tímto příkazem by bylo možné považovat za uzavřené kapitoly o nastavení hlavního menu, automaticky spouštěných aplikací a klávesových zkratek. Zbývá se tedy zmínit o posledním nastavení – ovládání myší.
Ovládání myší
Jak je asi zřejmé z předchozího popisu, v konfiguračním souboru nejsou žádné speciální sekce, které by se nastavením myši zabývaly (kromě uvedené výjimky).
Definováno je tak jenom několik základních: již dříve uvedené otevření hlavního menu libovolným tlačítkem, otevření menu okna stiskem pravého tlačítka na jeho horní liště, změna velikosti okna držením levého tlačítka na rámu okna, posun okna držením levého tlačítka na horní liště, posun okna držením prostředního tlačítka kdekoliv na horní liště nebo rámu okna, maximalizace/obnovení velikosti okna dvojklikem na horní liště, pokud je otevřené menu, je možné se v něm pohybovat kolečkem myši a pokud je kurzor myši na pageru, je možné se kolečkem pohybovat mezi virtuálními plochami.
Kromě uvedených možností změn konfiguračního souboru bych uvedl ještě velmi stručně dvě další. První z nich je sekce Include. Ta umožní do konfiguračního souboru zařadit další. Nejlépe to asi ukáže příklad:
<Key key=„F1“>root:1</Key>
<Include>./.jwmrc-super-hyper-keys</Include>
<Key mask=„S“ key=„l“>exec:xscreensaver-command -lock</Key>
Obsah vnořeného souboru je pak následující:
<Key mask=„PH“ key=„t“>exec:thunderbird -addressbook</Key>
<Key mask=„PH“ key=„h“>exec:htop -d 10 -u USER</Key>
<Key mask=„PH“ key=„c“>exec:catfish –hidden –path=/usr</Key>
Poslední sekcí je Colors. Zde je možné nastavit barvy pro různé části JWM. Tím bych považoval popis konfigurace WM za dostatečný a pustil se do závěrečného hodnocení a srovnání s PekWM.
JWM nebo PekWM
Vzhledem k tomu, že se v obou případech jedná o lehké WM, bylo by asi dobré porovnat jejich spotřebu systémových prostředků, hlavně paměti. Po čisté instalaci a spuštění obou WM výše popsaným způsobem je využití paměti (měřeno pomocí aplikace lxtask) následující:
JWM 40 MB
PekWM 45 MB
Samotný lxtask zabírá cca 8,8 MB, takže systém jako takový se dostává blízko k hranici 30 MB. V rámci běžících aplikací pak vlastní WM obsazují paměť takto: JWM – 2,7 MB a PekWM – 6 MB.
Pokud bychom se zaměřili jenom na čisté srovnání obou WM, nemusel by se rozdíl zdát nijak zásadní. Je ale třeba vzít v úvahu jednu důležitou skutečnost – u JWM je už při základní instalaci k dispozici panel včetně pageru. Pro většinu použití tak vlastně není nutné instalovat žádné další ovládací prvky a nástroje. Ty ale jsou naopak nutné u PekWM, kde je v základu k dispozici pouze hlavní menu.
Jenom pro úplnost zopakuji údaje z minulého článku: TaskBar tint2 spotřebuje cca 5,8 MB a pager netwmpager pak 2,5 MB paměti. Spotřeba paměti celkem přes 8 MB a to už je v daných dimenzích celkem zajímavá hodnota.
Tyto hodnoty a rozdíly jsou určitě jedním z důvodů, proč JWM nasazují malé distribuce, jak bylo uvedeno v úvodu. Co se týká možností konfigurace, jsou u obou WM velmi rozsáhlé a nedá se asi rozhodnout, jestli má jeden z nich nějakou větší výhodu.
Systém konfigurace je ale naopak poměrně dost rozdílný. JWM používá jediný XML soubor, naproti tomu PekWM používá několik běžných textových souborů. Sám si netroufám říct, který z těchto konceptů je lepší a nemyslím si, že by to vůbec bylo nějak solidně možné posoudit. Je to tak spíš o subjektivním rozhodnutí každého uživatele.
Já osobně se spíš přikláním k systému PekWM a jemu samotnému. Systém jednotlivých textových souborů pro konfiguraci mi připadá přirozenější a přehlednější. Není nutné v nich také používat všudypřítomné XML tagy, které mi moc sympatické nejsou. Je to ale samozřejmě spíš jenom otázka vkusu.
Ve výchozím nastavení je zde také definováno velké množství klávesových zkratek, které používám a to samé platí i o myším ovládání. I přes jeho o něco vyšší paměťové nároky ho na notebooku za JWM nevyměním.
JWM je určitě zajímavý, velmi dobře konfigurovatelný a použitelný WM. Své místo si určitě najde na slabších strojích, ale i tam, kde uživatelé nechtějí zbytečně plýtvat výkonem svého stroje na běh systému a prostředí.
Při zkouškách a pokusech se mi nikdy nestalo, že bych narazil na nějakou chybu nebo nestabilitu. Není to samozřejmě žádný solidní závěr, ale myslím si, že ani tato stránka případného uživatele nezklame. Konfigurace je na webu WM docela dobře popsaná a dají se najít i jiné zdroje informací.