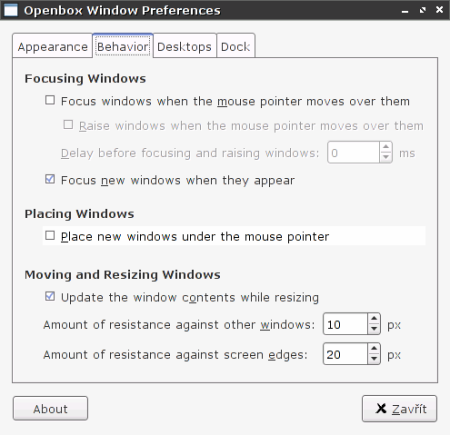Celkové nastavení Openboxu
Jak již bylo řečeno v úvodním díle, to se nalézá v souboru ~/.config/openbox/rc.xml. Upřímně řečeno, hledat určité věci týkající se dokumentace Openboxu opravdu stojí za to, divím se, že jsem z toho nechytl poruchu osobnosti.
Klávesové zkratky
První věc, kterou jsem řešil po nainstalování Openboxu, bylo, jak si namapovat nějaké pěkné klávesové zkratky. A musím říci, že v tomto ohledu jsem byl opravdu potěšen. Nejsou totiž k dispozici pouze „obyčejné” klávesové zkratky, ale i klávesové zkratky ve stylu Emacsu, takže fantazii se meze opravdu nekladou.
Klávesové zkratky se nastavují v sekci, která je uzavřena v párovém tagu <keyboard>. Každé jedno namapování se provádí přes (opět párový) tag <keybind>, jemuž se jako parametr key předá klávesová zkratka. V tabulce níže uvádím, jak se v Openboxu jmenuje jaká klávesa. Se zbytkem vám pomůže prográmek xev. Je třeba jej pustit z konzole a pak stačí zmáčknout klávesu, jejíž název vás zajímá. Jednotlivé klávesy se od sebe oddělují pomlčkou. Takže populární Ctrl+Alt+Delete je nutno zapsat jako C-A-Delete.
| Klávesa | Zápis |
|---|---|
| Ctrl | C |
| Alt | A |
| Shift | S |
| Win | W |
| šipka vpravo | Right |
| šipka vlevo | Left |
| šipka dolu | Down |
| šipka nahoru | Up |
Tak, teorii už známe, vrhneme se tedy na vlastní namapování – nejdříve jednoduchá klávesová zkratka:
<keybind key="C-A-Right">
<action name="DesktopRight"><wrap>yes</wrap></action>
</keybind>
…a teď klávesová zkratka ve stylu Emacsu:
<keybind key="C-a">
<keybind key="m">
<action name="execute"><execute>uxterm -e mutt</execute></action>
</keybind>
</keybind>
Pokud vám není jasné, co myslím tou „klávesovou zkratkou ve stylu Emacsu”, pak vězte, že – použijeme-li výše uvedený příklad – je nutno stisknout Ctrl+a (pustit) a pak ještě stisknout m. Jen podotýkám, že ta první zkratka vás přesune na další virtuální plochu (a tag <wrap> s hodnotou yes zajišťuje, že nacházíme-li se na poslední virtuální ploše, pak nás to přesune opět zpátky na první), ale k tomu se hned dostaneme…
Akce
Na klávesovou zkratku můžeme namapovat i jiné události než je spuštění programu – a od toho jsou tu tzv. akce. Do akcí spadá například poslání aktuálního okna na plochu se jménem „ma_kraaaasna_plocha”, zarolování okna, přidání oknu zaměření a podobně. Dají se rozdělit do dvou skupin – globální a akce oken. Globální akce je například přesunutí se na další plochu, akce okna může být třeba jeho zavření. Je jich k dispozici skutečně slušný počet, takže pro kompletní výčet vás odkáži na Openbox dokumentaci. Zde uvedu jen některé nejpraktičtější:
| Jméno globální akce | Popis |
|---|---|
| execute | spuštění aplikace uvedené uvnitř párového tagu <execute> |
| DesktopRight | přesun na další plochu |
| DesktopLeft | přesun na předchozí plochu |
| NextWindow | přepínání oken směrem vpřed (klasicky namapované na Alt+tab) |
| PreviousWindow | přepínání oken směrem vzad (klasicky namapované na Alt+Shift+tab) |
| ShowMenu | ukázání menu zapsaného dovnitř párového tagu <menu> |
| ShowDesktop | zobrazení plochy |
| Desktop | přesun na plochu, jejíž jméno uvedeme dovnitř tagu <desktop> |
| Jméno akce okna | Popis |
|---|---|
| MaximizeFull | maximalizovat okno |
| UnmaximizeFull | demaximalizovat okno |
| Iconify | minimalizace |
| Close | zavření okna |
| Move | přesunutí okna |
| SendToDesktopRight | přesun okna na následující plochu |
| SendToDesktopLeft | přesun okna na předchozí plochu |
Akce myši
Akce myši umožňují namapovat určitou akci, dejme tomu kliknutí levým tlačítkem myšidla na záhlaví okna na určitou událost – třeba zarolování. Záhlaví okna je určitá logická oblast, řečeno slovníkem openboxisty tzv. kontext. Těch je taky požehnaně, takže opět viz dokumentaci na oficiální stránce.
Všechny akce myši jsou uvnitř párového tagu <mouse>. Pak následuje další párový tag <context>, definující právě zmíněný kontext, a to pomocí parametru name="jméno kontextu". Nyní již přichází na řadu párový tag <mousebind> s parametry button="tlačítko myši" a action="událost". Tlačítko myši může nabývat hodnot Left, Right nebo Middle, jejichž význam je jasný, tak raději upozorním na to, že lze použít i kombinaci s klávesou, například A-Left značící událost levého tlačítka myši za současného držení Altu. Událost může být Click, Press, Drag nebo DoubleClick. Pak už následuje vlastní akce – ta je vmezeřena – jak již víme – mezi tagy <acition> s parametrem name="jméno akce"
<mouse>
<context name="MoveResize">
<mousebind button="Up" action="Press">
<action name="DesktopPrevious" />
</mousebind>
<mousebind button="Down" action="Press">
<action name="DesktopNext" />
</mousebind>
</context>
</mouse>
Plochy
Pokud máte stejně jako já PC především na práci a věčně se topíte v záplavě oken, jistě dovedete ocenit virtuální plochy. Nuže, pojďme si je namapovat.
Celá sekce je vymezena párovým tagem <desktops>, v němž číslo uvnitř párového tagu <number> značí jejich počet. Uvnitř (párového) tagu <names> jsou v jednotlivých tazích <name> jména jednotlivých ploch.
<desktops>
<number>5</number>
<names>
<name>1</name>
<name>2</name>
<name>3</name>
<name>4</name>
<name>5</name>
</names>
</desktops>
Téma vzhledu
Je definováno v párovém tagu, jenž se – nečekaně – jmenuje <theme>. Dovnitř dalšího párového tagu <name> stačí uvést jméno našeho vysněného tématu.
<theme> <name>DarkGraph</name> </theme>
Grafická konfigurace
Do jisté míry si lze s konfigurací vypomoci grafickými frontendy. Pro řádkofily asi nic moc zajímavého, ale mnoho uživatelů to jistě ocení. Všeho všudy jsem nalezl tři konfigurační nástroje.
Na celkovou konfiguraci lze použít dva nástroje ObTuner, případně ObConf. S menu zase vypomůže utilitka Obmenu.
Příště
Rozhodně se těšte na příště, přijde to nejzajímavější, a sice pipe-menu. A… počítejte s překvapením.