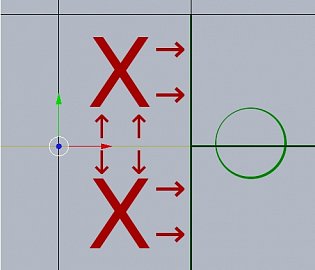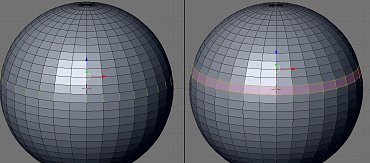Ponuka Edge Specials
Ako prvú si predstavíme ponuku Edge Specials, ktorá sa, ako už z názvu vyplýva, zameriava na úpravu hrán objektov. Pri použití týchto funkcií nie je potrebné nachádzať sa v Edge Select móde, v selekcii sa však musí nachádzať aspoň jeden edge zvoleného Mesh objektu. Ponuku Edge Specials môžete vyvolať klávesovou kombináciou Ctrl + E, pričom pozostáva z 12 funkcií:
- Rotate Edge CW a CCW
- Funkcie Rotate Edge CW (Clockwise- v smere hodinových ručičiek) a Rotate Edge CCW (Counter Clockwise- proti smeru hodinových ručičiek) slúžia na rotáciu edgeov medzi faceami. Tieto funkcie sú užitočné hlavne pri rekonštrukcii topológie Mesh objektov, kde pri niektorých môžu vznikať nežiadúce triangle facei (viď obrázok). Funkcie Rotate Edge CW a Rotate Edge CCW môžu operovať na jednom explicitne vybranom edgei, dvoch vertexoch, alebo na dvoch zvolených faceoch (otočený bude edge, ktorý zdieľajú obidva facei).
Obidve funkcie sú aplikované na objekt v strede
- Loopcut
- Táto funkcia predstavuje to isté ako funkcia Loop Cut (ponuka Loop/Cut Menu), pričom vďaka jej častému použitiu bola pridaná aj do ponuky Edge Specials pod skráteným menom Loopcut. Loopcut je užitočný hlavne pri pridávaní detailov do objektu. Po spustení Loopcut môžete kolieskom na myši určiť počet rezov. Následne sa automaticky spustí funkcia Edge Slide, pomocou ktorej môžete daný loop presúvať medzi dvoma susednými loopmi. (Edge loopmi sa budeme zaoberať v nasledujúcich riadkoch). Pre zrýchlený prístup k Loopcut môžete využiť aj klávesovú kombináciu Ctrl + R.
- Edge Slide
- Edge Slide dodnes považujem za jednu z naj užitočnejších funkcií v Blenderi. Jej úlohou je posúvať edge v Mesh objektoch tak, aby nebol narušený pôvodný tvar objektu (poznámka: nerátam prípady, kedy zvolený edge pozostáva z jedného alebo dvoch vertexov predstavujúcich koniec zvoleného objektu).
- Edge Loop Select
- Piatu funkciu, ktorú si popíšeme predstavuje Edge Loop Select. Táto funkcia pridá to selekcie všetky loopy, v ktorých sa nachádzajú edge aktuálnej selekcie.
- Edge Ring Select
- Fukncia Edge Ring Select má rovnakú funkciu ak Edge Loop Select, pričom do aktuálnej selekcie budú pridané všetky Edge Ringy.
- Loop to Region
- Pomocou funkcie Loop to Region môžete zvolené loopy „skonvertovať“ do Regionu. Konverzia prebieha tak, že sa zvolený Mesh objekt rozdelí na dve časti, z ktorých sa do selekcie pridá ta menšia. Loop to Region podporuje aj „diery“. Pre lepšie pochopenie si pozrite nižšie uvedený obrázok.
- Region to Loop
- Funkcia Region to Loop má opačnú funkciu ako Loop to Region, teda zvolené časti Mesh objektu skonvertuje do loopov.
Edge Loops
Pri práci s zložitejšími Mesh objektami ste už veľmi pravdepodobne narazili na problém s označovaním prvkov v objekte. Čiastočným riešením je použitie funkcie Occlude Background Geometry, pomocou ktorej môžete zamedziť selekcii prvkov z „druhej vrstvy“, nevyriešil sa však problém s časom, kde zdĺhavým označovaním a otáčaním sa okolo objektu zbytočne strácate čas a trpezlivosť. A práve na to sú určené Edge Loops, teda určité obruče alebo očká tvorené edgeami na Mesh objektoch.
Pre lepšiu predstavu o tom, ako také edge loopy vyzerajú, si môžete na scénu pridať UV Sphere, ktorý budem v tejto časti využívať ako hlavný predmet pre ukážky. Začneme prepnutím sa do editačného módu, a pohľad si pomocou numerických kláves pootočte trochu nižšie. Teraz stlačte klávesu Alt, a pravým tlačítkom kliknite na ľubovolný vodorovný edge v objekte. Všimnite si, že sa vám do selekcie pridal rovno celý kruh. S tým teraz môžete plnohodnotne pracovať, dokonca ho v prípade potreby môžete ako celok aj vymazať (klávesa X, voľba Edge Loop).
Pri označovaní týmto spôsobom by v niektorých distribúciách mohol nastať problém, pretože kombinácia Alt + RMB je často využívaná grafickým prostredím. V dnešnej dobe je však tento problém vo väčšine prostredí odstránený možnosťou vlastného nastavenia. Okrem toho môžete využiť klávesovú kombináciu Shift + Alt + RMB, ktorá má rovnakú funkciu, s výnimkou toho, že pri označení ďalšieho loopu sa neodznačia predchádzajúce. Edge loop môžete do objektu aj pridať, a to pomocou funkcie Loop Cut, ktorá sa nachádza v ponuke Loop/Cut Menu, ktorú môžete vyvolať klávesou K. (Využiť samozrejme môžete aj funkciu Loopcut dostupnú z ponuky Edge Specials).
V tejto chvíli vás pravdepodobne zaťažuje otázka o tom, ako vlastne Blender tie edge loopy rozoznáva. Algoritmus je aj napriek svojmu zložitému výzoru jednoduchý, treba mu len porozumieť: Ako prvé sa zistí, či je zvolený element spojený s ďalšími troma edgeami. Ak áno, algoritmus pokračuje tým, že zistí, či daný element nie je už raz označený. Ak označený nie je, z daných troch edgeov eliminuje tie, ktoré s zvoleným edgeom zdieľajú face. Ostávajúci edge bude pridaný do selekcie, a rovnaký postup sa aplikuje na ďalší potencionálne pridaný prvok.
Zakrúžkovaný edge bude pridaný do selekcie
Okrem Edge loopov existujú v Blenderi aj Face loopy. Face loop pozostáva z faceov dvoch paralelných edge loopov. Označiť face loop môžete pomocou Ctrl + Alt + RMB, pričom sa však musíte nachádzať v Face Select alebo Vertex Select móde. V Edge Select móde je pomocou tejto skratky označovaný Edge Ring. Edge ring, takisto ako face loop priamo vychádza z edge loopu, pričom pri edge ringoch sú označené edge medzi dvoma paralelnými edge loopmi.
Ukážka Edge Ringu (vľavo) a Face Loopu (vpravo)
Praktické využitie edge loopov, face loopov, ani edge ringov samozrejme nie je nutné, no ako som už spomínal, z hľadiska topológie objektu a úspory času je to najlepšie. Tento systém vám výrazne pomôže aj vtedy, ak pracujete v týme, pretože s pekne usporiadanými prvkami v objektoch sa pracuje omnoho lepšie, ako s obyčajnými Mesh objektami, v kde sú prvky usporiadané nesystematicky.
Záver
Na záver by som rád všetkým doporučil si uvedené funkcie vyskúšať aj na vlastnej scéne. V prípade akýchkoľvek problémov ma môžete kontaktovať dole v diskusii, prípadne na mojom emaile, ktorý je uvedený v mojom profile. Dnešným dielom končíme kapitolu modelovania objektov, a preto som sa rozhodol, že si v praxi otestujem vaše schopnosti. V nasledujúcej časti sa budeme zaoberať tvorbou kompletnej scény v Blenderi, konkrétne sa jedná o záber z kuchyne.