SessionSaver
Určitě se vám už stalo, že jste omylem zavřeli místo záložky celý prohlížeč nebo sám prostě havaroval. I to se občas stává. Nepříjemné je to hlavně ve chvíli, kdy máte otevřených mnoho záložek a rozdělanou složitou práci.
Pak nastává dlouhé hledání všech adres, nové otevírání záložek a vzduchem prolítne i pár nadávek.
Toto rozšíření si zaznamenává všechny důležité údaje a po startu prohlížeče obnoví jeho nastavení přesně tak, jak bylo.

Uloženy jsou adresy v záložkách, jednotlivá okna, cookies, ale i pozice nastavené na stránkách. Všechno je po startu obnoveno.
Pro větší pohodlí si můžete také vytvářet jednotlivá sezení, která jsou spravována nezávisle. V menu nástroje najdete položku Sessionsaver, ve které naleznete jejich názvy. Můžete je vytvářet, mazat a přepínat.
Nepříjemnou vlastnost záložek objevíte ve chvíli, kdy některou z nich zavřete a pak si vzpomenete, že jste se chtěli vrátit o několik stránek zpět. Pozdě. Historie je nenávratně pryč a vy musíte znovu hledat.
Další funkcí, která nabízí k rozšíření přidanou hodnotu, je neomezená historie zavřených záložek. Naleznete ji vedle menu Sessionsaver pod názvem SnapBack tab. Po klepnutí na položku v historii se odkaz automaticky otevře v nové záložce. Můžete se tak vracet po odkazech i v případě, že jste už záložku zavřeli.
Unread tabs
Pokud používáte záložky způsobem „To nechám otevřené, ono se to bude možná hodit.”, pravděpodobně jich máte otevřených víc, než je zdrávo. V tom případě se v nich také velmi rychle ztatíte.
Unread tabs vám velmi jednoduše pomůže získat přehled. Funkce tohoto 2KB rozšíření je velmi jednoduchá: Všechny nepřečtené záložky jsou popsány kurzívou. Získáte tak přehled o tom, co jste už viděli a co ještě ne.
Při klepnutí na nepřečtenou záložku se písmo změní a kurzíva zmizí.
Drobnost, která potěší. Nejlepší ale stejně je hned po přečtení záložky zavřít.
Menu editor
Menu pro jednotlivé položky na stránce (pravý klik myší) obsahuje všechny důležité položky, které se mohou hodit. Pokud vám ale pořadí nevyhovuje nebo byste raději některé položky úplně vynechali a jiné proházeli, můžete to udělat pomocí Menu editoru.
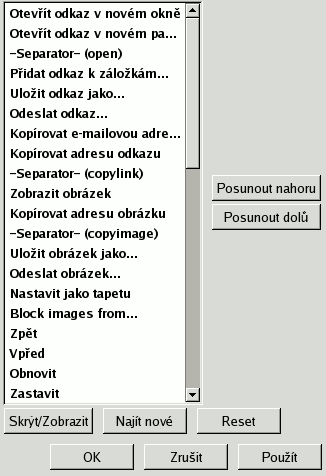
Ve správci klepněte na nastavení rozšíření a otevře se vám okno se seznamem položek ve standardním menu. Můžete posouvat nahoru/dolů nebo skrývat jednotlivé části menu. Můžete si tak menu upravit k obrazu svému.
FxIF
Součástí obrázků ve formátu jpeg může být volitelně i takzvaná EXIF hlavička. Ta obsahuje řadu užitečných informací. Obvykle jsou zapsány už při focení samotným fotoaparátem. K jejich čtení je potřeba specializovaný software nebo grafický editor. Docela by se ale hodila možnost prohlédnout si EXIF přímo v prohlížeči.
Pokud se často pohybujete po webových fotoalbech nebo občas navštívíte nějaký ten fotoblog, bude se vám líbit FxIF. Stačí klepnout pravým myšítkem na fotografii a v menu vybrat „vlastnosti”.
Za normálních okolností se vám objeví dialog s formátem obrázku, rozlišením a několika málo dalšími informacemi. FxIF ale přidává právě informace o EXIF hlavičce.
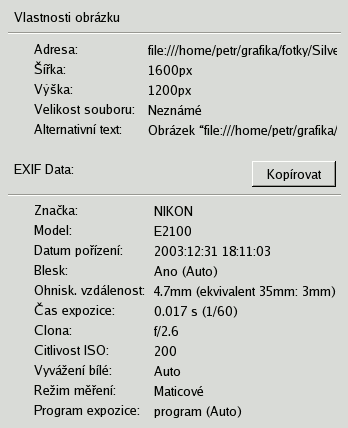
Zobrazí se vám kompletní EXIF záznam, který v případě fotografií pořízených digitálním foťákem obsahuje informace získané během focení: datum, typ fotoaparátu, nastavení clony, času a další informace.
Pokud není EXIF v obrázku uložen nebo se jedná o obrázek v jiném formátu než jpeg, objeví se běžné okno s vlastnostmi.







































