Tak, popis konfiguračného súboru máme za sebou. Teraz už môžete spustiť emulátor. Ako parameter použite názov konfiguračného súboru ( ppc ppc.cfg). Ak sa po chvíli na obrazovke zobrazí PROM boot-loader, všetko je v najlepšom poriadku a doterajšie kroky ste úspešne zvládli. Teraz vyberte voľbu 1 (partition 9 of ´cdrom´ Mac_OS_X/Apple_HFS) a stlačte klávesu [Enter]. Prebehne inicializácia a spustí sa inštalátor operačného systému Mac OS X.
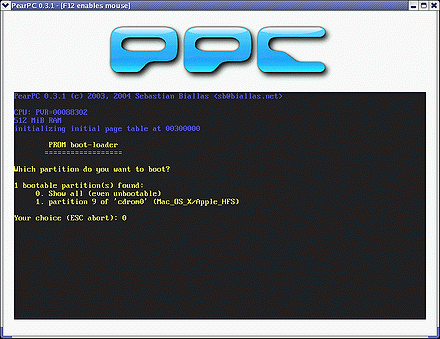
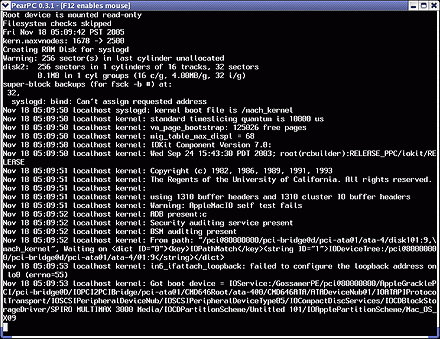
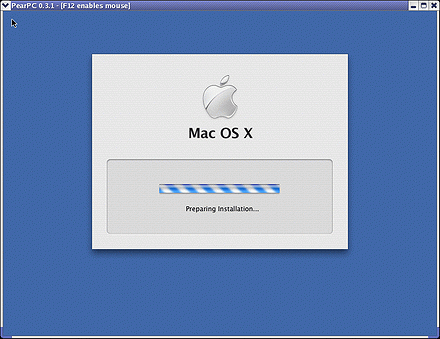
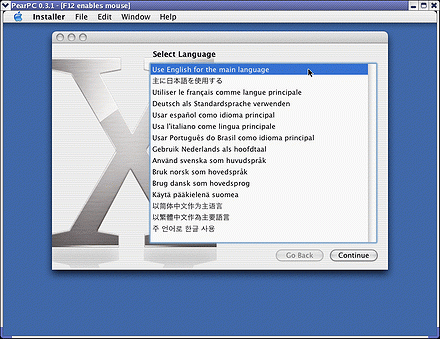
INŠTALÁCIA MAC OS X
Po chvíli sa na obrazovke zobrazí okno pre výber jazyka. Skôr než budeme pokračovať v inštalácii, musíme naformátovať súbor macosx_6gb.img, ktorý teraz predstavuje virtuálny disk na ktorý budeme systém inštalovať (pozri sekciu DESTINATION v konfiguračnom súbore).
Choďte do hlavného menu v hornej časti obrazovky a vyberte voľbu Installer | Open Disk Utility… Otvorí sa okno s názvom Disk Utility. Vľavo v strome vyberte zariadenie, na ktoré sa bude systém inštalovať – kliknite na malý disk s názvom 6.0 GB EIN GEBUESCH!. V pravej časti okna sa automaticky zobrazia ďalšie možnosti. Teraz sa v pravej časti okna prepnite na záložku Erase a ako Volume Format vyberte Mac OS Extended (Journaled).
Do poľa Name zadajte názov disku (angl. label), napr. Mac OS X, a kliknite na tlačidlo Erase v pravom dolnom rohu okna. Vymazanie zvoleného disku treba opätovne potvrdiť, takže ešte raz kliknite na tlačidlo Erase. Disk je týmto pripravený na inštaláciu systému. Teraz choďte do hlavného menu a vyberte voľbu Disk Utility | Quit Disk Utility. Okno sa zatvorí a znovu sa spustí inštalátor. Choďte opäť do hlavného menu a ukončite emulátor cez voľbu Installer | Quit Installer. Teraz znovu spustite emulátor pomocou príkazu ppc ppc.cfg. Tento krok bolo treba urobiť kvôli inicializácii virtuálneho disku. Ak som priamo pokračoval v inštalácii, inštalátor hlásil problém s virtuálnym diskom a neumožnil ďalej pokračovať v inštalácii operačného systému Mac OS X.
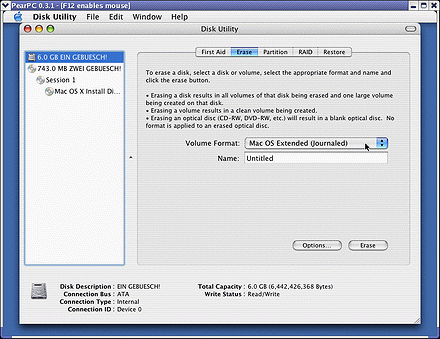
V okne Select Language vyberte jazyk, napr. angličtinu. Ak vám vyhovuje nejaký iný, kľudne vyberte ten a kliknite na tlačidlo [Continue]. Zobrazí sa okno Install Mac OS X, trikrát kliknite na tlačidlo Continue. Teraz pomocou tlačidla [Agree] odpovedzte na otázku, či súhlasíte s podmienkami licencie. Zobrazí sa okno s názvom Select a Destination, v ktorom kliknutím na obrázok disku vyberiete zariadenie, kam sa bude systém inštalovať. Ak sa v obrázku s diskom zobrazí zelená šípka, všetko zatiaľ prebieha správne. Kliknite na tlačidlo [Continue]. Zobrazí sa okno s názvom Easy Install on “MacOSX“. V tomto okne ešte môžete pomocou tlačidla [Customize] upraviť, čo sa bude a čo sa nebude inštalovať. Ak nechcete nič meniť, kliknite na tlačidlo [Install], čím spustíte inštaláciu systému. Inštalátor skontroluje disk. Táto operácia nie je nevyhnutná a môžete ju preskočiť kliknutím na tlačidlo [Skip]. Po približne hodine inštalácie sa na obrazovke zobrazí správa “The software was successfully installed“, a do niekoľkých sekúnd sa emulátor automaticky ukončí (ak to chcete urýchliť, môžete kliknúť na tlačidlo Restart). Prvú časť inštalácie máte za sebou.
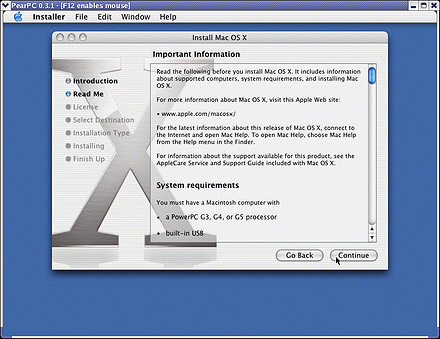
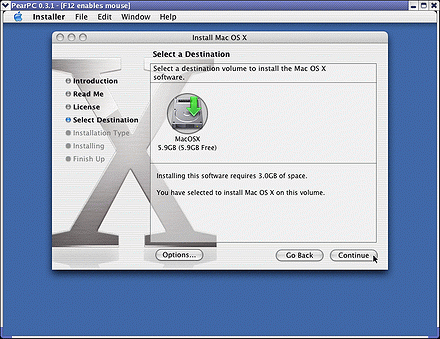
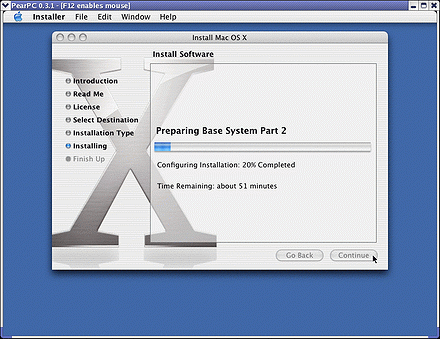
Teraz otvorte konfiguračný súbor a sekciu SOURCE upravte takto:
##SOURCE
pci_ide0_slave_installed = 1
pci_ide0_slave_image = "/mnt/os/MacOSX/osx2.iso"
pci_ide0_slave_type = "cdrom" Stačí zmeniť hodnotu parametra pci_ide0_slave_image tak, aby obsahoval cestu k druhému inštalačnému CD Mac OS X. Opäť spustite emulátor príkazom ppc ppc.cfg. Na obrazovke sa zobrazí PROM boot-loader s možnosťami 0, 1 a 2. Vyberte voľbu 2 (partition 3 of ´disk0´ Apple_HFS_Untitled2/Apple_HFS) a stlačte kláves [Enter]. Pokračujeme v inštalácii.
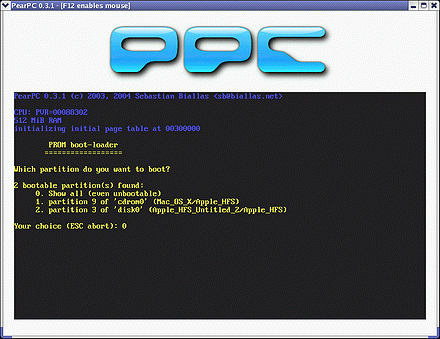
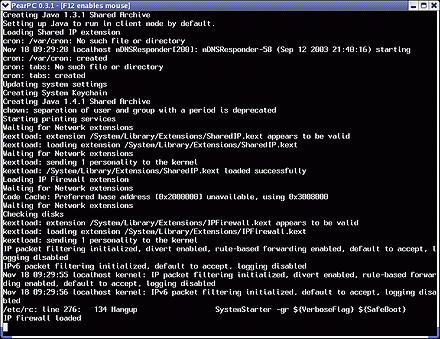
Po dokončení inštalácie z druhého CD sa zobrazí nápis Welcome, pričom treba z comboxu vybrať krajinu alebo región a kliknúť na tlačidlo [Continue]. Pokračuje sa voľbou rozloženia klávesnice, ďalej treba zadať vaše Apple ID, tu som vybral možnosť “Don’t create an Apple ID for me“, čiže nevytvárať Apple ID. Na nasledujúcej obrazovke treba vyplniť údaje o používateľovi operačného systému. Minimálne musíte vyplniť položky First Name, Last Name a Address.
Nasleduje niekoľko otázok, na ktoré musíte odpovedať. Po kliku na tlačidlo [Continue] sa zobrazí poďakovanie (nápis Thank You). Nasleduje ešte vytvorenie vášho účtu. Môžete si tu upraviť prihlasovacie meno a dať heslo či vybrať vás obľúbený obrázok. Po kliku na tlačidlo [Continue] sa účet vytvorí. Ďalej sa pokračuje nastavením prístupu k Internetu. Ak Internet zatiaľ nechcete konfigurovať, vyberte druhú voľbu a potvrďte tlačidlom [OK]. Nasleduje obrazovka s nastavením časovej zóny, nastavením dátumu a času a informácia, aby ste sa nezabudli cez Internet zaregistrovať. Ešte kliknite na tlačidlo [Done] a vitajte v operačnom systéme Mac OS X.
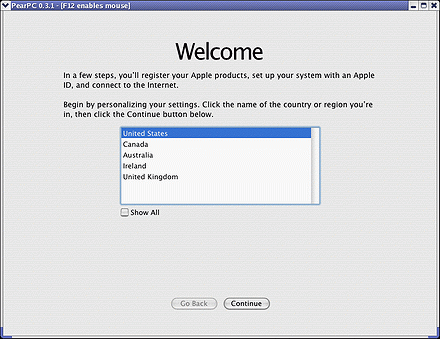
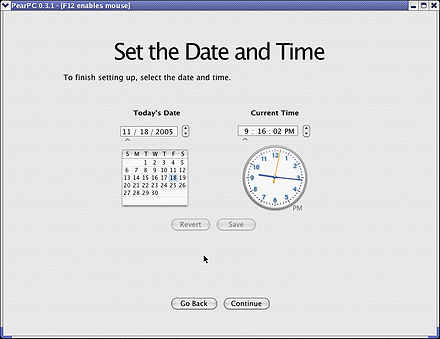
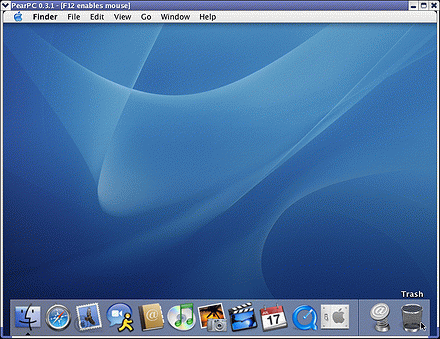
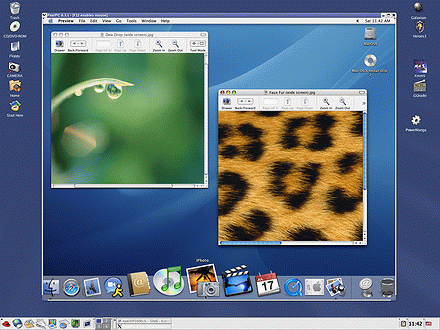
Ak chcete, aby sa po štarte emulátora už nezobrazoval PROM boot-loader, stačí urobiť jednoduchú úpravu v konfiguračnom súbore ppc.cfg. Parameter prom_bootmethod nastavte na hodnotu “auto“. Teraz sa už systém spustí automaticky, bez potreby vyberať boot partition.
To, že inštalácia prebiehala takmer dve a pol hodiny, je do istej miery spôsobené možnosťami emulátora. Trochu tomu pomôžete, ak ste vybavený rýchlejším procesorom. Uvedený čas bol dosiahnutý na počítači s procesorom Pentium 1,6 GHz a operačným systémom Red Hat 8.0. Podľa informácie z diskusie, ktorá prebiehala na internete sa podarilo celý systém nainštalovať aj za menej ako 40 minút.
INŠTALÁCIA SOFTWARE
Pokiaľ si chcete do takto nainštalovaného systému Mac OS X pridať ďalšie programy, budete potrebovať program dmg2iso. Nájdete ho na stránke vu1tur.eu.org/tools/. Na uvedenej stránke nájdete program dmg2iso v zdrojových kódoch pre Linux, perl skript, či binárnu verziu pre Windows. Mne sa najviac osvedčila verzia pre Windows. Použite také riešenie, ktoré vám bude viac vyhovovať. Program alebo skript vám umožní balíček s príponou dmg (Macintosh OS X Disk Image File) skonvertovať na formát ISO napríklad takto:
wine dmg2iso.exe audacity-macosx-1.2.3.dmg audacity-macosx-1.2.3.iso 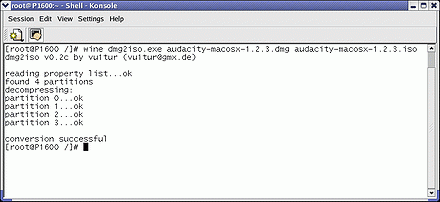
Takto skonvertovaný súbor načítame z virtuálnej CDROM mechaniky podobne, ako sme to urobili pri inštalácii operačného systému Mac OS X. Sekciu SOURCE v konfiguračnom súbore ppc.cfg upravte takto:
##SOURCE
pci_ide0_slave_installed = 1
pci_ide0_slave_image = "/root/audacity-macosx-1.2.3.iso"
pci_ide0_slave_type = "cdrom" Upravený konfiguračný súbor uložte a znovu spustite emulátor. Po spustení nájdete na pracovnej ploche Mac OS X ikonu CD s názvom audacity-macosx-1.2.3.iso. Kliknite na ňu. Otvorí sa okno, v ktorom už len vyberiete program, ktorý chcete spustiť – v našom prípade audacity. Ďalší softvér pre Mac OS X nájdete napr. na stránke www.cornstalker.com, resp. na stránke www.macosarchives.com.
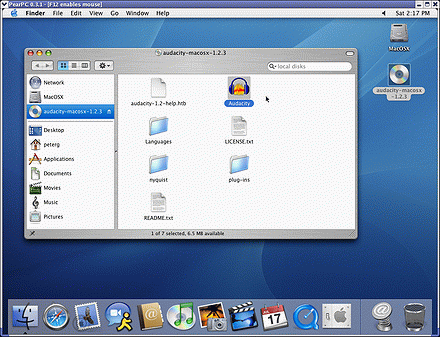
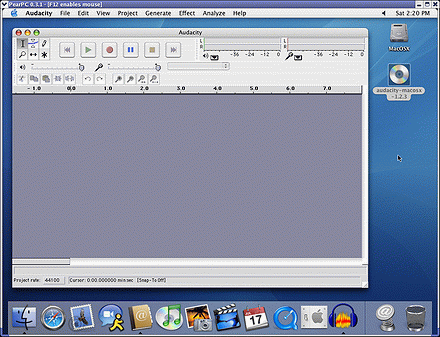
ZÁVER
Emulátor ma celkovo prekvapil. Pracoval bez problémov a operačný systém Mac OS X, verziu 10.3 Panther, sa mi podarilo nainštalovať a spustiť bez najmenších problémov. Ak radi experimentujete, určite si inštaláciu operačného systému Mac OS X pomocou emulátora PearPC vyskúšajte. Keď už pre nič iné, tak pre tú nádhernú grafiku, ktorou je tento operačný systém vybavený. Klobúk dolu. Ďalšie informácie o operačnom systéme Mac OS X nájdete na stránkach www.apple.sk, www.apple.cz alebo v angličtine na www.apple.com.


































