3D kurzor a stredové body objektov
3D kurzor, aj keď by sa na prvý pohľad mohol zdať prakticky zbytočný, tvorí pomerne dôležitú a často využívanú funkciu Blenderu. Určiť jeho pozíciu môžete pomocou krátkeho kliknutia na ľubovoľné miesto v 3D okne. Nezabudnite však, že sa jedná o 3D objekt a teda ak kliknete do stredu roviny 3D okna, nemusí sa nachádzať presne v strede. Jeho hlavnou vlastnosťou je, že všetky pridané objekty sa stredovým bodom nachádzajú práve na jeho pozícii. 3D kurzor sa okrem toho dá skvele využiť pri pozicovaní objektov, pretože je podľa neho možné určiť stredové body objektov.
Každý objekt v Blenderi je reprezentovaný svojim stredovým bodom. Stredový bod je v praxi naznačený ružovou guľou, okolo ktorej sa nachádza kruh s vykreslenými osami (farby závisia od zvoleného designu). Hlavnú praktickú funkciu týchto bodov predstavuje to, že absolútna pozícia objektov je počítaná podľa nich, a že transformačné funkcie prebiehajú v závislosti na nich. Manipulovať s pozíciou stredových bodov je možné len pri objektoch typu Mesh, Surface, Text, a Curve. Používané sú príkazy Center, Center New, a Center Cursor, ktoré nájdete v panely Mesh a jeho ekvivalentoch (Curve and Surface) v sekcii Editing. Príkaz Center New presunie stredový bod objektu tak, aby sa nachádzal v jeho ťažisku. Príkaz Center je svojou funkciou podobný Center New, s tým rozdielom že presunie objekt na pozíciu stredového bodu tak, aby sa nachádzal v jeho ťažisku. Posledný je príkaz Center Cursor, ktorý stredový bod objektu presunie na pozíciou 3D kurzora.
Práca s ponukou Snap
Ponuka Snap slúži na manipuláciu s pozíciou kruzoru a selekcie. Vyvolať ju môžete pomocou klávesovej kombinácie Shift + S, pričom sa vám následne zobrazí šesť rôznych príkazov, každý s inou funkciou. Prvé tri, Selection → Grid, Selection → Cursor, a Selection – > Center slúžia na premiestnenie selekcie. Pomocou príkazu Selection → Grid premiestnite selekciu na najbližší prienik dvoch mriežok súradnicovej siete. Druhý príkaz predstavuje Selection → Cursor, ktorý selekciu premiestni na pozíciu kurzoru. Posledný príkaz, Selection → Center, sa väčšinou používa na viacere objekty, keď je potrebné ich premiestniť do ich spoločného stredu. Druhú polovicu tejto ponuky tvoria príkazy Cursor → Selection, Cursor → Grid, a Cursor → Active, ktoré slúžia na premiestnenie kurzoru. Prvý príkaz, Cursor → Selection, premiestni 3D kurzor na miesto selekcie. Príkaz Cursor → Grid je podobný príkazu Selection → Grid, a premiestni kurzor na prienik najbližších dvoch mriežok súradnicovej siete. Ďalším a zároveň aj posledným príkazom je Cursor → Active, ktorý premiestni kurzor na polohu aktívneho objektu (väčšinou objektu, ktorý je označený ako posledný). Všetky príkazy súvisiace so selekciou sú závislé na pozícii stredových bodov.
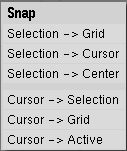
Panel Transform Properties
Tlačítka pre úpravu objektov a nastavenia sa okrem štandardného Buttons Window môžu nachádzať aj v samotnom 3D okne a to v podobe panelov. Jedným z nich je panel Tranform properties, ktorý je, ako už môžete vedieť, pomerne dôležitý pri pozicovaní objektov. Asi najdôležitejšie sú údaje o lokácii, rotácii, a veľkosti, ktoré môžete priamo ovplyvniť transformačnými funkciami (Grab, Rotate, a Scale). Vyvolať ho môžete stlačením klávesy N, pričom sa kurzorom myši musíte nachádzať v 3D okne. Následne sa vám v 3D okne zobrazí nový panel, ktorý môžete ľubovoľne presúvať, pričom prakticky neovplyňuje viditeľnosť v 3D okne, pretože je priehľadný. Okrem už spomenutej veľkosti, rotácie a lokácie sa v ňom nachádza aj viac informácii, no ich počet závisí od typu aktuálne označeného objektu (prípadne prvku). Všetky údaje, ktoré týmto panelom môžu byť zobrazené si popíšeme v nasledujúcom zozname:
- Ob
- Meno daného objektu.
- Par
- Meno rodičovského objektu daného objektu. V prípade, že nie je zadané, objekt nie je naviazaný rodičovskou väzbou. V prípade, že zadané meno objektu neexistuje, bude automaticky vymazané.
- LocX, LocY, LocZ
- Lokácia stredového bodu objektu v globálnych koordinátoch. V prípade, že sa nachádzate v Edit móde, môžete určiť či sa má jednať o relatívne alebo absolútne údaje (pri relatívnych hodnotách sa počíta od stredového bodu objektu).
- RotX, RotY, RotZ
- Rotácia daného objektu relatívna k stredovému bodu objektu.
- ScaleX, ScaleY, ScaleZ
- Veľkosť daného objektu relatívna k stredovému bodu objektu. Po vložení nového objektu je jeho veľkosť vždy rovná 1. Z pôvodného objektu môžete nový objekt dostať tým, že hodnotu vynásobíte uvedeným číslom (vypísaný je teda pomer veľkosti).
- DimX, DimY, a DimZ
- Veľkosť objektu v jednotke Blenderu, ktorú predstavuje jedna kocka. Tento údaj nepredstavuje pomer a preto zadaním hodnôt 1,1 a 1, nemusíte dostať pôvodný objekt. (Táto jednotka je používaná aj pri transformačnej funkcii Grab).
- Link Scale
- Tlačítko Link Scale slúži na „zviazanie“ veľkosti, t.j pri zväčšení pre jednu os sa automaticky táto hodnota zväčší pre všetky tri.
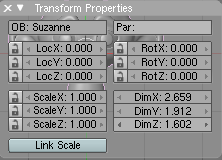
Praktická ukážka
V minulej časti sme si ukázali jednoduchý dom, na ktorom sme si priamo ukázali praktické využitie Boolean funkcií. V dnešnej časti sa mu budeme venovať tiež, len s výnimkou toho, že si ukážeme praktický príklad na tému zarovnávania objektov. Od predchádzajúceho domu je tento rozšírený o radu nových vecí, všimnúť si môžete hlavne malú stoličku na terase, schody, okolitú zem, malé kruhové lampy a v neposlednom rade aj kľučku na dverách. No a v dnešnom dieli si do našeho domu pridáme aj nejaké tie podstavce na stĺpy, veď predsa len to nevyzerá úplne reálne, keď vyrastajú len tak z podlahy.
Ako prvé si vymodelujeme nejaký jednoduchý podstavec, ktorý budeme neskôr pridávať. Na scénu si teda vložíme jednu kocku a vymodelujeme ju do uvedeného tvaru. Podstavec som ešte trochu zväčšil po z osi, aby sa určite nestalo, že by medzi ním a podlahou bola nejaká medzera. Teraz už len ostáva, aby som daný podstavec presunul na požadované miesto, ktoré predstavuje najspodnešia časť stĺpu.
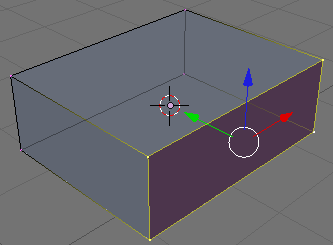
Vykonať tento proces v Blenderi je možné viacerými spôsobmi, ja to však pre účely tohoto článku urobím skĺbením predchvíľou predstavených techník. Najprv si označíme jeden z troch stĺpov, a pomocou ponuky Snap (príkaz Cursor → Selection) presunieme kurzor na selekciu (resp. stredový bod selekcie). Označíme podstavec, a z ponuky Snap na neho aplikujeme príkaz Selection → Cursor, čím ho vlastne presunieme na kurzor. Aby to nebolo také jednoduché, chceme aby daný podstavec vyčnieval presne 0,25 boxov z podlahy, čím sme sa vlastne pripravili o možnosť jednoduchého presunu podstavcu dole.
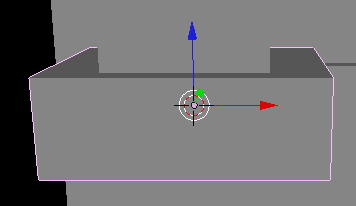
Teraz si otvoríme panel Transform Propeties, a označíme jeden z predných horných vertexov podlahy domu. Zo zobrazených informácii si skopírujeme tú, ktorá hovorí o pozícii osi Z, pretože danému podstavcu chceme upraviť výšku. Označíme si jeden z predných a horných vertexov aktuálne v strede nachádzajúceho sa podstavcu a aplikujeme príkaz Cursor → Selection z ponuky Snap. Prepneme sa do Object módu, a na objekt aplikujeme funkciu Center Cursor, ktorá premiestni stredový bod objektu na miesto kurzoru. Týmto sme si vlastne poistili to, že tam udaním pozície objektu daný objekt presunieme tak, že na zadanej pozícii sa bude nachádzať jedným z predných horných vertexov.
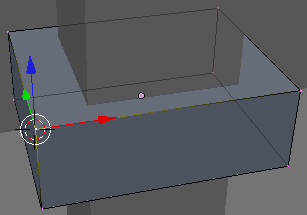
Zadáme novú pozíciu podstavcu do panelu Transform properties, a posunieme ho po Z osi o 0,25 boxov. Po tomto kroku však môžete zistiť, že daný objekt trochu môže vyčnievať (v našom prípade aj vyčnieva) z podlahy, čo je v konečnom dôsledku naozaj nežiadúce. Tento problém však môžeme odstrániť jednoduchým posunutím objektu, prípadne skopírovaním lokácie objektu na inej osi (v našom prípade to je os X).
Práve sme úspešne dokončili úpravu domu do detailnejšej a prepracovanejšej podoby. V prípade, že chcete aby boli dané podstavce aj pod ostatnými stĺpami, stačí celý proces zopakovať, prípadne vypočítať rozdiel medzi polohou stĺpu a podstavcu a presunúť daný objekt na polohu stĺpu s následným posunutím o daný rozdiel.
Ukážka domu, už aj s podstavcami pod stĺpami.
Obsah nasledujúceho dielu
Ako už niektorí tušili, týmto dielom prakticky končíme kapitolu Mesh objektov. V nasledujúcich dieloch sa budeme venovať hlavne krivkám, konkrétne sa bude jednať Brezier, NURBS, a Path krivky. Viac už však v nasledujúcom dieli.









































