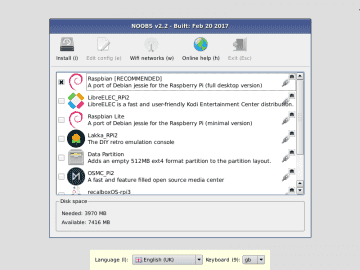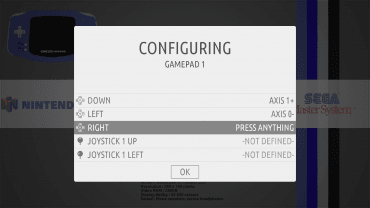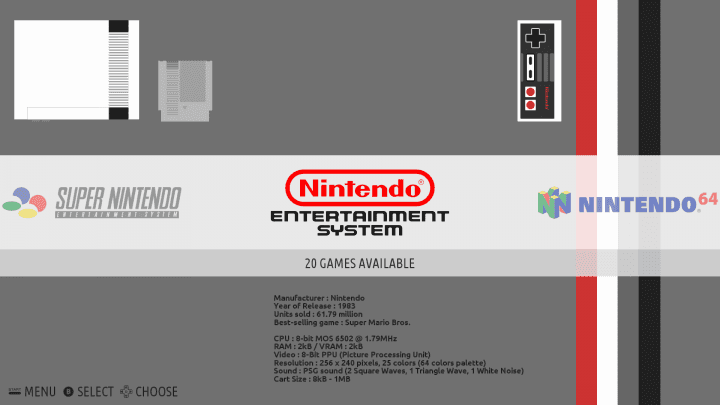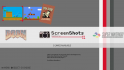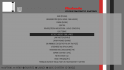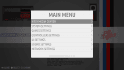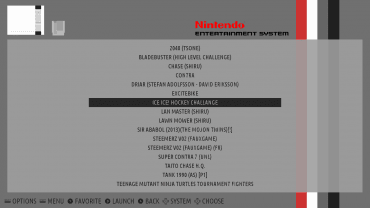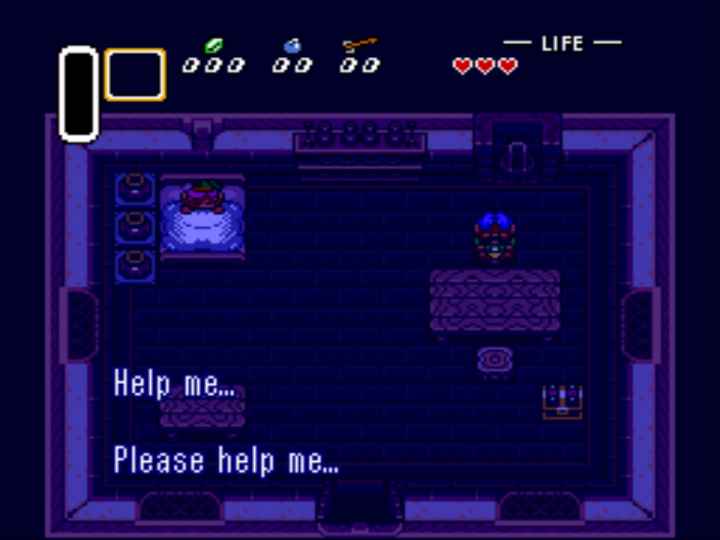Minule jsme si pověděli, co pro retrohraní s Raspberry Pi potřebujeme. V druhém dílu seriálu už si náš herní systém rozběhneme. Zprovoznění RPi je primitivní – jakmile do něj zasunete napájecí microUSB kabel, zapne se a začne bootovat z vložené microSD karty. Zařízení samozřejmě také musíte přes HDMI připojit k nějakému zobrazovači.
Přestože jsem naposledy uvedl, že herní systémy jsou uzpůsobené pro ovládání herním ovladačem, pro instalaci a počáteční nastavení se vám bude hodit (a možná i bude potřeba) klávesnice a možná myš. Ty, a popřípadě ještě další periferie, připojíte klasicky přes USB, kterých má RPi 3 slušnou zásobu – celkem čtyři.
Manuál je kamarád
Ještě než se pustíme dále, tak bych rád upozornil, že tento článek nelze brát jako návod. Je to spíš takový průvodce a souhrn zkušeností, který vám představí koncept systémů a základ práce s nimi. RetroPie a Recalbox jsou komplexní systémy, které obsahují řadu možností a emulátorů a popsat všechny možnosti by vydalo zřejmě na desítky článků. Určitě doporučuji mít po ruce manuál (Retropie, Recalbox) a v případě nejasností do něj nahlížet. Jelikož jsou systémy do značné míry stejné, občas vám pomůže i manuál toho druhého.
Instalace systému
Pokud jste si vybrali Recalbox, nejsnadněji ho nainstalujete pomocí oficiálního instalátoru NOOBS pro RPi. Častokrát prodejci RPi nabízí paměťové karty, které už NOOBS obsahují. V tomto případě stačí kartu prostě vložit do zařízení a spustit ho. Budete ale potřebovat připojení k internetu, protože instalátor samotný obraz distribuce neobsahuje. NOOBS na kartu můžete dostat také sami, a to velmi jednoduše. Stažený obraz ZIP stačí rozbalit na kartu se souborovým systémem FAT32.
Stejným způsobem se instaluje také samostatný Recalbox. Zde už logicky nepotřebujete připojení k internetu ani klávesnici, systém se při prvním bootování automaticky nainstaluje, v závislosti na rychlosti SD karty to bude trvat pár minut.
Pokud je vaším favoritem RetroPie, tak musíte stáhnout obraz (pozor, liší se podle verze RPi) a pomocí příkazu dd nebo programu jako Etcher ho překlopit na SD kartu (prosté zkopírování souborů nestačí!). Vše potřebné je vysvětleno v instalační příručce. RetroPie už je na rozdíl od Recalboxu upečené a hned připravené ke spuštění. Jen při prvním spuštění bude chtít krátkou chvilku na rozdělení místa na SD kartě.
První kroky
V ideálním případě vás systémy po prvním spuštění vyzvou ke konfiguraci ovladačů. Na wiki RetroPie najdete nákresy doporučených konfigurací pro několik populárních ovladačů, které lze použít i pro Recalbox. Přijde mi docela škoda, že zde není možnost nějakého rozpoznání ovladače a automatické konfigurace. Uživatel vždy musí jednotlivá tlačítka namačkat. Každopádně je to věc, kterou musíte udělat jen jednou.
Ještě než se pustíte do hraní a práce se systémem, vřele doporučuji projít alespoň seznam základních akcí, které se na tlačítka (a hlavně jejich kombinace) vztahují. Pokud nebudete vědět co a jak, dost dobře se vám může stát, že si hru třeba nevědomky resetujete. Zde je také nutné upozornit, že konfigurace RetroPie a Recalboxu se docela liší a např. hlavní tlačítka (A, B, X, Y) v obou systémech dělají něco jiného.
Co se týče připojení k internetu, resp. k síti, tak to prakticky není třeba. Slouží jen ke stažení dodatečných informací o hrách, případně pro aktualizace. Po síti také můžete nahrávat ROM, viz další část. Ethernetové připojení by mělo být rozpoznáno automaticky, pro připojení k Wi-Fi se budete muset vydat do nastavení. A bohužel opět budete potřebovat klávesnici.
První dojmy
Jak už jsme zmiňovali, oba systémy používají rozhraní EmulationStation, takže se velmi podobají, i když výchozí vzhled je trochu jiný. Základem je hlavní obrazovka, kde přecházíte mezi emulátory a při zvolení emulátoru se dostanete na seznam souvisejících her. Recalbox je ve výchozím stavu takový pestřejší, nabídne např. různé informace o emulovaných konzolích a také vás provází osmibitovou hudbou (zprvu potěšující, později spíš otravné, vzhledem k poměrně úzkému playlistu).
Zatímco RetroPie je v základu úplně holé, Recalbox hned od začátku několik her nabízí. Jde samozřejmě o takové, jejichž licenční podmínky to umožňují. Většinou jsou to nějaké open-source hříčky, z nichž některé určitě stojí za zkoušku, najdete mezi nimi i povedené akční adventury à la Zelda. Asi největším překvapením je ale přítomnost legendárního Dooma.
Nahrávání ROM
Nahrávání ROM (obrazů her) není nikterak složité, ale bohužel ani přímočaré. O obou systémů je základem adresář roms, ve kterém je mnoho dalších podadresářů – pro každou emulovanou konzoli jeden. Na to si dejte pozor, je nutné nahrát staženou ROM do správného adresáře, jinak ji systém nerozpozná. Asi nejjednodušší je najít adresář ROM přímo na paměťové kartě a s pomocí jiného počítače tam hry nahrát.
Další možností je zkopírování ROM přes síť. Oba systémy podporují Sambu a SSH, RetroPie také přístup přes FTP. Retropie při spuštění kontroluje připojená USB úložiště, zda se na nich hry nenachází. Ale musí být umístěny v adresářové struktuře /retropie/roms a název konzole. Retropie je automaticky začne kopírovat na paměťovou kartu. Bohužel o tom uživatele nijak neinformuje a není snadné zjistit, zda už je hotovo (pomůže leda LED indikátor externího zařízení). Po nahrání ROM jděte do nastavení a aktualizujte databázi, případně systém restartujte.
Recalbox ve výchozí instalaci nabízí také webové rozhraní dostupné přes lokální síť, najdete ho na adrese recalbox.local. Rozhraní toho zvládne hodně a hlavně to na stolním počítači naklikáte opravdu rychle, ale o tom až příště. Každopádně v nabídce Manage ROM files for emulated system můžete ROM snadno nahrávat. Pokud tak plánujete činit častěji, tohle je asi nejpohodlnější způsob. Rozhraní lze nainstalovat také do RetroPie.
Emulace
Hru spustíte jednoduše tak, že na ni najedete v seznamu a zmáčknete potvrzovací tlačítko. Obecně lze říct, že čím starší a tedy i jednodušší a méně náročné hry emulujete, tím budete úspěšnější. Např. u her pro (S)NES je opravdovou raritou, že by něco nefungovalo. Jednak kvůli stáří (a relativní jednoduchosti) těchto konzolových systémů a jednak kvůli popularitě – emulátory jsou ve vývoji už dlouho a jsou hodně vyladěné.
Zde se dostáváme k dalšímu velkému rozdílu mezi Recalboxem a RetroPie. Zatímco Recalbox uživateli nedává prakticky žádné možnosti konfigurace emulace, u RetroPie je to přesně naopak. Před samotným spuštěním hry získáte pár sekund na to dostat se do pokročilého nastavení emulace, to provedete stiskem jakéhokoliv tlačítka.
Poté případně můžete zvolit jiný emulátor, jiný režim emulátoru či přenastavit mnoho dalších parametrů. Pokud hra funguje podle představ, rozhodně nedoporučuji nic měnit. Pokud ne, asi budete odkázáni na metodu pokus-omyl nebo ruční vyhledání optimální konfigurace na webu. V případě problémů se zobrazením může pomoci změna rozlišení a obnovovací frekvence.
Už stačí jen hrát
Prvotní nastavení systému může být trochu krkolomné. Mimo jiné proto, že si musíte zvykat na ovládání herním ovladačem. Jakmile už ale systém napumpujete hrami a budete znát všechny důležité zkratky, používání systému a emulace pro vás bude hračka. Hraní her už tolik ne, protože obtížnost většiny starších titulů lze na dnešní poměry označit jako vysokou až extrémně vysokou. Vůbec se nesetkáte s tím, že by vám hra něco úmyslně usnadnila.
Jak je to s aktualizací systémů, jak se vytvářejí screenshoty nebo jak funguje ukládání her? O tom si povíme příště ve třetím a závěrečném díle krátkého seriálu. Stejně jako o dalších možnostech a tricích, o který byste měli vědět.
Galerie: Některé z her, které jsme si zahráli. Poznáte je?