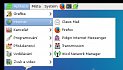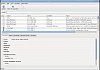Minulý díl o instalaci Salixu jsme ukončili dosažením plně funkční distribuce s vybraným prostředím. Jak již bylo minule uvedeno, díky výběru FULL instalace je k dispozici také poměrně široká paleta uživatelských aplikací. Nebudu je zde podrobně vypisovat ani popisovat, takže jenom odkážu na první galerii, která obsahuje 11 obrázků.
Jak je asi z galerie patrné, je zde k dispozici solidní sada aplikací a většina běžných uživatelů může okamžitě zahájit svou oblíbenou činnost. S tou okamžitostí to je asi trochu přehnané, protože u všech uživatelů se jednalo o přechod z Windows XP. Proto bylo nutné krátké zaškolení, instalace nebo odstranění některých aplikací a úprava samotného prostředí.
Začnu tím nejjednodušším, a to je asi úprava prostředí. Je asi jasné, že je tu spousta možností, ale já uvedu to, co ve zatím vždy osvědčilo:
- ze spodního panelu se vypustí seznam otevřených oken
- ze spodního panelu se vypustí přepínač virtuálních ploch
- spodní panel se přesune doleva
- na levý panel se přidají spouštěče vybraných aplikací
- levý panel se nastaví na skrývání
- do levého panelu se přidají spouštěče pro vypnutí počítače a vynucené ukončení okna/aplikace
- horní panel se přesune dolů
- na dolní panel se přidá seznam otevřených oken
- z dolního panelu se odeberou spouštěče webového prohlížeče, terminálu a textového editoru
- z plochy se odeberou ikony na Salix IRC a web distribuce
- vše se ještě upraví podle přání uživatele a ukáže se mu, jak nastavit pozadí plochy, vzhled prostředí, ikony atd
Co se týká aplikací, tak to je docela složitá kapitola. Určitě tedy ne v tom, že by byla manipulace s nimi jakkoliv složitá. To nakonec předvedu za chvíli. Problém je v tom, že každý chce nějaký základ, který je pro všechny velmi podobný. A pak k tomu přibývají ještě další, specifické požadavky. Já se tedy pokusím nahlédnout do všech zmíněných oblastí.
Než to ale udělám, musím se nejdříve zaměřit na balíčkovací systém, který má (nebo by alespoň měl mít…) tři základní úkoly:
- sjednotit pokud možno všechny úkony kolem balíčků a aplikací na jednom místě
- zajistit možnost jednoduché aktualizace systémových i uživatelských balíčků a aplikací
- umožnit pokud možno co nejjednodušší instalaci/odstranění balíčků včetně potřebných závislostí
K tomuto účelu je Salix podle mého názoru velmi dobře vybaven a pomáhá i méně zkušeným uživatelům. Je sice pravda, že grafické nadstavby balíčkovacího systému neoplývají vizuálními efekty, jako je to třeba u jiných distribucí, ale je otázka, jestli to tak není lepší.
Sjednocení správy balíčků
Salix čerpá z mnoha možností instalace balíčků a aplikací ve Slackware a dodává k nim tři svoje vlastní aplikace. Jednou z nich je utilita spi (Salix Package Installer). Ta nemá ve Slackware obdobu a kombinuje v sobě možnosti dvou dalších aplikací. První obrázek ve druhé galerii ukazuje výstup pomoci spi a zde je stručný popis na webu distribuce.
Dále Salix používá dvě aplikace, které vycházejí z podobných aplikací v Debianu a odvozených distribucích (jak už asi ostatně napoví i jejich názvy).
První z nich je aplikace slapt-get, která pochází ze Slackware a má na starosti správu balíčků z repozitářů Slackware a Salixu. Důležité je si uvědomit, že v repozitářích se nacházejí a následně také instalují již hotové a kompilované balíčky. Další tři obrázky ve druhé galerii ukazují nápovědu v terminálu a grafickou nadstavbu, která se nazývá Gslapt (v menu Systém → Správa → Správce balíčků Gslapt). Tato aplikace ve Slackware ve výchozím stavu není, ale podařilo se mi ji do něj instalovat i zprovoznit. Trochu ve vztahu k běžným uživatelům zamrzí neúplná lokalizace programu do češtiny. Stručný popis je na guide.salixos.org.
Poslední aplikací z této oblasti je slapt-src a její grafická nástavba Sourcery (v menu Systém → Správa → Sourcery SlackBuild Manager). Ta opět nemá obdobu ve Slacku a podařilo se mi ji do něj sice instalovat, ale zatím bohužel ne rozchodit.
Další čtyři obrázky ve druhé galerii ukazují nápovědu k terminálovému příkazu a spuštění grafické aplikace včetně zadání hesla pro privilegovaného uživatele a aktualizace seznamu dostupných balíčků. Opět si všimněte kompletnější lokalizace ve srovnání s Gslapt. Je to škoda, protože Sourcery není úplně to pravé ořechové pro běžného uživatele. I když netvrdím, že by tuto aplikaci nemohl používat. Problém je totiž v tom, že se jedná o systém, který navazuje na tzv. SlackBuilds, což jsou vlastně uživatelské skripty, které sestavují výsledné balíčky a aplikace ze zdrojových kódů. Víc popsáno je to na guide.salixos.org. Všechny potřebné součástky čerpá tento systém ze slackbuilds.org.
Aktualizace
Aktualizace balíčků a aplikací je možné provádět dvojím způsobem. První je poměrně jednoduchý a mezi běžnými uživateli bude asi nejoblíbenější a také nejpoužívanější. Jedná se o aplikaci salix-update-notifier, která podle potřeby automaticky zobrazí v systémové oblasti panelu ikonu s upozorněním, že jsou k dispozici nějaké aktualizace. Je asi jasné, že po čerstvé instalaci se asi nějaké aktualizace objeví, takže se na ně rovnou podíváme.
Na dalších sedmi obrázcích (v pořadí 9 – 15) je vidět celý průběh akce. Je to jednoduché, takže asi jenom jeden komentář: z hlediska BFU je škoda nekompletní lokalizace. Ta ale samozřejmě souvisí s tím, že se aktualizace instalují pomocí aplikace Gslapt.
Je samozřejmě možné ikonu v panelu zrušit a provádět aktualizace rovnou pomocí Gslapt. Stačí ho spustit a postupně kliknout na ikony Update, Mark All Upgrades a Vykonat. Myslím si, že toto dokáže i v angličtině zvládnout každý gramotný uživatel…
Manipulace s balíčky a aplikacemi
Jak již bylo uvedeno výše, pro veškerou manipulaci s balíčky existují dvě základní aplikace – Gslapt a Sourcery. Salix má samozřejmě i další možnosti, které přebírá ze Slacku. Tento seriál je sice zaměřený hlavně na běžné uživatele, ale přesto bych vedle GUI nástrojů zmínil i možnosti balíčkovacího systému v příkazové řádce.
Již zde byly zmíněny slapt-get a spi. Kromě toho lze využít standardně přítomné příkazy installpkg a removepkg nebo přidat další nástroj (já ho maximálně využívám na Slacku) – slackpkg. Na tomto balíčku si pomocí série obrázků (celkem 5) a krátkých komentářů předvedeme práci s aplikací Gslapt.
Po spuštění aplikace se do vyhledávacího řádku zadá požadovaný název, kliknutím na ikonu ve sloupci Stav se vyvolá menu pro manipulaci s balíčkem/balíčky, vybere se možnost Instalovat a klikne na ikonu Vykonat. Pak se zobrazí shrnutí informací a po kliku na ikonu Budiž se provede vlastní instalace vybraného balíčku. Po jejím ukončení se objeví příslušné hlášení, které je třeba zavřít. Také se změní ikona balíčku ve sloupci Stav. Na obrázku 21 jsou vidět nápovědy ke všem třem novým možnostem manipulace s balíčky v terminálu.
Pro použití Gslapt v Salixu na úkor terminálových příkazů podle mého názoru hovoří dvě zásadní věci:
- Pro běžné uživatele je to mnohem pohodlnější, pochopitelnější a po krátké instruktáži zvládnutelné. Většinou jim stačí jenom „vzdáleně“ prozradit název balíčku, který si mají najít a instalovat a prakticky už to „místně“ zvládnou vlastnoručně.
- V repozitářích jsou dostupné balíčky jak pro Salix, tak pro Slackware, a hlavně: je jich zde mnohem víc, než je v repu Slacku. To má svůj velký význam hlavně tak, kde se jedná o rozsáhlejší aplikace (typicky třeba LibreOffice), které jsou v Salixu v repu ve formě balíčků a na Slacku je musíte kompilovat pomocí SlackBuildů. Oboje je sice schůdné, ale kompilace takového molocha může na slabším stroji trvat i několik hodin (včetně aktualizace!).
V Salixu je sice rozsah již hotových a k instalaci připravených balíčků o dost širší, než ve Slacku, ale zdaleka v nich není vše. Podle potřeby je tedy občas nutné zavítat do oblasti, která je pro mnohé uživatele určitým postrachem. Na jednu stranu je to celkem pochopitelné, ale na druhou stranu je potřeba konstatovat, že to nástroje Slacku a Salixu dost usnadňují.
Aby se nejednalo jenom o nějakou suchou teorii, ukážeme si konkrétní možnosti a postupy pro instalaci jedné aplikace, která se nenachází v základním repozitáři a je tedy nutné pro ní použít SlackBuild. Konkrétně se jedná u hudební přehrávač DeaDBeeF, který s oblibou využívám.
V Salixu mám pro jeho instalaci k dispozici tři základní možnosti, které seřadím od té nejsložitější po nejjednodušší.
Přímá instalace SlackBuildu
Jak v Salixu, tak ve Slacku je možné pro instalaci SlackBuildů použít terminálové příkazy přímo, bez návaznosti na specializované aplikace pro manipulaci s balíčky. Přes terminál je nutné buildy instalovat pomocí několika kroků:
- najdeme vybranou aplikaci na webu
- stáhneme a na vybrané místo rozbalíme vlastní build deadbeef.tar.gz; obsah souboru/budoucího adresáře je viditelný přímo na stránce v oddílu Individual Files, které je možné zobrazit a prostudovat
- stáhneme zdrojový balíček aplikace a uložíme ho do rozbaleného adresáře
V tomto momentu bych upozornil na jednu možnost, která se zde přímo nabízí. Jak je vidět na webu SlackBuilds, je zde odkaz na stažení zdrojového balíčku ve verzi 0.5.6. Pokud se ale podíváme na uvedenou stránku produktu, tam je nejnovější verzí 0.6.2.
Je tedy možné udělat dvě věci:
- Stáhnout verzi, která je na stránce SlackBuildu, a instalovat ji. Ta je správcem SlackBuildu ověřená a je skoro jisté, že bude následně bez problémů zkompilovaná, instalovaná a funkční.
- Stáhnout nejnovější verzi z webu aplikace a pokusit se o její instalaci. Zde už hrozí větší riziko problémů jak při kompilaci, tak při spuštění.
My si ukážeme tu složitější variantu – instalaci nejnovější verze. Od té „běžné“ se liší ve dvou bodech: stahujeme z webu aplikace, ne ze SlackBuilds a musíme ručně upravit soubor ~/*/deadbeef/deadbeef.SlackBuild. Původní text hned na počátku kódu
PRGNAM=deadbeef
VERSION=${VERSION:-0.5.6}
BUILD=${BUILD:-1}
TAG=${TAG:-_SBo}
změníme na
PRGNAM=deadbeef
VERSION=${VERSION:-0.6.2}
BUILD=${BUILD:-1}
TAG=${TAG:-_SBo}
- Pak otevřeme příslušný adresář a spustíme zde terminál – viz obrázek 22 ve druhé galerii
- spustíme příkaz
# ~$ sudo ./deadbeef.SlackBuild, v terminálu proběhne klasická konfigurace a kompilace zdrojových kódů aplikace, nNa konci je (pokud je samozřejmě úspěšný, což se v našem konkrétním případě po dosti dlouhé době chroupání podařilo hned na první pokus…) vytvořen instalační balíček – viz obrázek 23 - základ úspěchu byl položen a můžeme vzniklý balíček instalovat
Lze použít buď příkaz
# ~$ sudo installpkg /tmp/deadbeef*.tgz
nebo (vyzkoušíme)
# ~$ sudo slapt-get --install /tmp/deadbeef*.tgz
Jak ukazuje obrázek 24, první příkaz byl proveden úspěšně, druhý nikoliv. Důvod je jednoduchý: příkaz slapt-get není přímo určen pro jednoduchou instalaci lokálních balíčků a automaticky zadaný balíček hledá v repozitáři. A tam samozřejmě není žádný DeaDBeeF, natož jeho aktuální verze…
Na obrázcích 25 a 26 je pak vidět, že se se aplikace objevila v hlavním menu a že ji odtud lze bez problémů spustit.
Instalace pomocí aplikace spi
Jak již bylo řečeno výše, tato aplikace slouží pro instalaci aplikací a balíčků jak z repozitářů, tak ze SlackBuildů. My máme DeaDBeeF aktuálně nainstalovaný, takže zkusíme jednoduše zadat příkazy:
# ~$ spi deadbeef # ~$ spi --show deadbeef
Z výsledků vidíme (viz další obrázek), že spi aplikaci vidí a má o ní i nějaké informace. Dobré je si také uvědomit, že pro spouštění nevýkonných příkazů spi není nutný administrátorský přístup Abychom se vrátili na začátek, tak provedeme akci pro likvidaci instalované aplikace (další obrázek):
# ~$ sudo slapt-get --remove deadbeef
Příkaz odstraní i vytvořený instalační soubor a my si můžeme úspěch ověřit pomocí opětovného příkazu:
# ~$ spi --show deadbeef
Jak je vidět na dalším obrázku, po instalaci není ani stopy (je možné ověřit i v hlavním menu) a navíc vidíme logicky starší verzi 0.5.6. Provedeme tedy očekávaný příkaz:
# ~$ sudo spi --install deadbeef
V rámci instalace jasně vidíme, že se jedná o stejný průběh, jako při instalaci přímo, ale dostali jsme se k ní mnohem pohodlnějším a jednodušším způsobem. Ještě je navíc obohacena o automatickou instalaci kompilací vytvořeného balíku, kterou už tedy nemusíme následně provádět ručně – viz obrázek číslo 30.
Na dalším obrázku je vidět spuštěná aplikace v příslušné starší verzi. Poslední obrázek v této části ukazuje jednu zajímavou věc: po otevření Gslapt a vyhledání příslušného výrazu je vidět, že se zde DeaDBeeF nejenom objevil, ale je označen jako instalovaný. Jedná se sice o zdánlivou maličkost, ale věřte mi, že není! Jde totiž o následující důležitou věc: pokud instalujete ve Slacku aplikace pomocí SlackBuildů, není zajištěna jejich automatická aktualizace. Kdo se s tím chce (a většinou i tak nějak musí) nějak slušně vyrovnat, má kromě ručního sledování k dispozici asi jenom jeden ucházející nástroj: sbopkg.org.
V Salixu je to řešeno mnohem elegantněji a jednodušeji: bez ohledu na způsob instalace se instalovaná aplikace objeví v Gslapt a přes ní už je možné provádět aktualizace mnohem pohodlnějším způsobem.
Instalace pomocí GUI aplikace
Poslední možností, jak instalovat aplikace pomocí SlackBuildů, je využití Sourcery. Zde je to zase o mnoho jednodušší, než v terminálu. Tedy alespoň pro běžné uživatele. Já osobně považuji čtyři slova v terminálu za dostatečně jednoduchá.
Sourcery spustíme a najdeme aplikaci, klikneme na ikonu ve sloupci Status, vybereme Nainstalovat a klikneme na ikonu se zelenou šipkou. Objeví se formulář s potvrzením, kde klikneme na ikonu Budiž a otevře se další okno, kde probíhá nám již známá kompilace a instalace vybraného balíčku. Na konci se objeví potvrzení a úspěšnosti akce a to je všechno. Více je vidět na poslední sérii obrázků 33 – 38.
Na závěr oddílu o instalaci balíčků a aplikací pomocí SlackBuildů bych dodal, že je možné instalace provádět poměrně jednoduše a bez velké námahy či snažení. Není to ale zase tak úplně bezproblémové, jako je instalace hotových balíčků. ty už totiž v sobě mají i požadavky na potřebné závislosti a tak se málokdy narazí na problém. U SlackBuildů to ale nemusí být pravda a mnohem častěji to také pravda není. V dalším dílu si ukážeme, že instalace aplikací tímto způsobem nemusí být úplně hladká.
Dnešní díl jsme věnovali stručné úpravě prostředí a hlavně pak balíčkovacímu systému a manipulaci s balíčky a aplikacemi. V následujícím dílu na to navážeme popisem některých aplikací, jejich instalací a nastavením.