Správa uživatelských účtů
Správa uživatelských účtů a skupin se provádí programem, který najdeme jako modul YaST2 ve skupině Bezpečnost a uživatelé. Jmenuje se Správce uživatelů, respektive skupin. Pokud spustíme kterýkoli z nich, můžeme se jednoduše přepínat mezi správou uživatelů nebo skupin přepínačem v horní části okna.
Vždy po spuštění modulu jsme dotázáni na heslo do LDAP databáze. Toto heslo je obvykle shodné s heslem správce sítě, které jsme zadali po spuštění programu YaST2.
Přidání uživatelského účtu
Přidání uživatelského účtu začneme kliknutím na tlačítko Přidat, nebo klávesovou zkratkou ALT-a. V následujícím formuláři vyplníme jméno a příjmení. Uživatelské jméno může být složeno se čtyř prvních písmen příjmení a dvou prvních písmen jména, samozřejmě bez diakritiky. Např. Jan Novák = novaja. Také vyplníme vhodné heslo.
Dále přejdeme na Detaily pro úpravu dalších vlastností účtu. Pravděpodobně budeme upozorněni na přílišnou jednoduchost hesla, což nám zatím nevadí. Na následující obrazovce musíme vybrat pro uživatele jeho pracovní skupinu. Výchozí skupina by vždy měla být nastavena na users, pokud bude uživatel členem další skupiny, je možno ji zaškrtnout vpravo v okénku Další LDAP skupiny. Ještě doporučuji změnit Přihlašovací shell na /bin/false, tímto běžnému uživateli zabráníte přihlášení na konzoli serveru.
Nyní se přepneme na Pluginy, u kterých je důležité pouze to, jsou li všechny označeny tak, jak je vidět na obrázku dole. Pokud nyní chceme upravit nebo přidat e-mailovou adresu uživatele, můžeme tak provést spuštěním pluginu Upravit parametry uživatelů.
Pokud není některý plugin označen, stačí ho spustit (buď označit a kliknout na Spustit, nebo dvojklikem) a beze změn ukončit. Nyní můžeme dokončit vytvoření uživatele. Uživatelský účet se ovšem do LDAP databáze uloží až po ukončení celého modulu, proto pokud vytváříme větší počet uživatelů, měli bychom vždy po vytvoření několika účtů vybrat v Expertních volbách – Zapsat změny nyní.
Změna některých údajů uživatelského účtu
Nejčastějším požadavkem správy účtů je změna hesla. Pokud známe staré heslo, je možno využít standardních nástrojů pro změnu hesla v systému Windows. Ve WinXP se příslušný dialog vyvolá stisknutím kombinace CTRL-ALT-DEL a výběrem Změna Hesla, ve Win98 je nutno použít ovládacího panelu hesla. Pokud je nutno změnit heslo správcem systému, lze to provést pomocí modulu Správa uživatelů v programu YaST2. Podobně jako při vytváření uživatelského účtu spustíme Správu uživatelů, vybereme uživatele a klikneme na Upravit, nebo jednodušeji dvakrát krátce klikneme na požadovaného uživatele a v následujícím formuláři přepíšeme heslo, které je samozřejmě skryto za hvězdičkami. Pak klikneme na Přijmout a heslo je upraveno, po stisknutí Konec je změna uložena do LDAP databáze.
Dalším častým požadavkem je změna nebo přidání poštovní adresy (tzv. aliasu). Každý uživatel má nastavenu výchozí emailovou adresu ve tvaru uzivjmeno@domena.info. Pokud je potřeba aby uživatel měl ještě jinou adresu, je nutno mu přidat alias, což provedeme opět nástrojem Správa uživatelů. Podobně jako výše otevřeme nastavení uživatelského účtu a přejdeme na Pluginy. Vybereme Upravit parametry uživatelů a klikneme na Spustit a hned se nám objeví jednoduchý formulář na přidávání a rušení emailových adres příslušného uživatele. Teď jen stačí dole vyplnit emailovou adres, případně, pokud máme více poštovních domén, vybereme doménu (to, co je za zavináčem) a dáme přidat.
Pokud je potřeba změnit členství uživatele ve skupině, můžeme (jak bylo zmíněno výše) použít předcházející postup, který je ovšem vhodný jen pro změny jednotlivců. Pokud potřebujeme změnit členství ve skupině více uživatelům najednou přepneme se v základní obrazovce Správy uživatelů na správu skupin, nebo rovnou spustíme v YaST2 modul Správa skupin. Pokud označíme skupinu a klikneme na Upravit (nebo dvakrát kliknout na název skupiny), máme možnost jednoduchým zatrháváním v pravém sloupci měnit členství ve skupině jednotlivým uživatelům.
Připojení klientských stanic
Každá pracovní stanice v síti musí být přihlášena do domény Windows, aby bylo možno pracovat se sdílenými prostředky v síti. Je rozdíl, zda se jedná o systémy Win98 a starší, nebo o systémy založené na technologii WinNT.
Windows 98
Nejjednodušší nastavení je u systémů s „OS“ Win9×. Zde stačí ve vlastnostech sítě, mimo nastavení TCP na automatické přidělení IP, nastavit klienta sítě Microsoft pro přihlášení do domény a příslušný název domény vyplnit. Dále v identifikaci je potřeba nastavit vhodně zvolený název počítače (bez diakritiky) a pracovní skupinu shodně s názvem domény. Pokud to neuděláme, tak se sice uživatel přihlásí do domény, ale neuvidíme ostatní v „Okolních počítačích“.
Windows XP
U PC s OS založených na technologii WinNT (W2k, WinNT4, WinXP) je situace o něco složitější, a to z důvodu modelu zabezpečení. Aby stanice mohla přejímat informace o zabezpečení z domény, musí mít vytvořen tzv. důvěryhodný (trustet) účet v doméně.
Ve vlastnostech tohoto počítače na kartě identifikace klikneme na „změnit“ , zaškrtneme doménu a vyplníme název domény. Poté jsme dotázáni na jméno a heslo uživatele s právy pro přidání účtu do domény, zadáme root a příslušné heslo. Jestliže je nutno změnit název PC, musíme tak učinit před přihlášením do domény a provést restart.
Pokud vše proběhne OK a jsme uvítáni v doméně, musíme PC restartovat. Po restartu jsme vyzváni k přihlášení do systému, zde musíme změnit přihlášení z počítače na doménu: klepneme na rozšířené nastavení a změníme přihlášení z PC na doménu (vytvoření seznamu domén může chvíli trvat, pokud to trvá příliš dlouho, stiskněte CTRL-ALT-DEL), pak se můžeme přihlásit uživatelským jménem a heslem kteréhokoli doménového uživatele, po přihlášení by měl být proveden login script.
Do lokální skupiny Administrators je dobré přidat doménového uživatele administrator a případně další uživatele, kteří budou pc spravovat.
Profily
Pokud byl počítač již dříve používán, bude pravděpodobně nutné zkopírovat starý profil do nově vytvořeného, ale prázdného. To se provádí nástrojem, který najdeme ve vlastnostech „Tento Počítač“ na kartě „Upřesnit“ pod tlačítkem „Profily“. Musíme být přihlášeni jako lokální administrátor (při přihlášení vybrat místo domény lokální PC). Vybereme starý lokální profil ( nazev_PC/uživatel) a dáme kopírovat, musíme najít umístění doménového profilu ( C:\Document and Settings\domena_uzivatel\), velmi důležité je nyní nezapomenout nastavit změnu oprávnění pro kopírovaný profil. Odkliknout „změnit uživatele“ a podobným způsobem jako při přidání lokálního uživatele do skupiny administrators vybrat uživatele který bude používat PC.
Nastavení poštovního klienta Outlook Express pro příjem a odesílání pošty
Základní Nastavení
Spustíme Outlook Express (dále OE) a pokud jsme upozorněni, že OE není výchozím poštovní klient, potvrdíme OE jako výchozího klienta. V menu Nástroje vybereme Účty. Klikneme na Přidat a vybereme Pošta. Mělo by dojít ke spuštění průvodce přidáním účtu. Jako první vyplníme příslušné jméno uživatele, a pak platnou e-mailovou adresu. Dále se nám zobrazí Názvy e-mailových serverů, kde je nutno přepnout Typ serveru příchozí pošty z POP3 na IMAP a vyplnit shodně Server příchozí i odchozí pošty.
Ještě vyplníme přihlašovací jméno a heslo a dokončíme nastavení.
Složky IMAP nyní ještě načíst nemůžeme, protože je nutno povolit zabezpečenou komunikaci. V Menu Nástroje vybereme Účty a na kartě Pošta vybereme právě vytvořený účet a klikneme na Vlastnosti. Na kartě Upřesnit pod Příchozí pošta (IMAP): 143 zaškrtneme Tento server požaduje zabezpečené připojení (SSL), čímž se nám změní port ze 143 na 993. Kliknout na OK.
Teď je nutno načíst Složky IMAP, které jsou na serveru. Pokud jde o první přihlášení, budou tam jen základní složky (Doručená pošta, Odeslaná pošta). Ne jako na obrázku. Můžeme být také upozorněni na nedůvěryhodnost certifikátu serveru.

Pokud je vše v pořádku a došlo k přihlášení na server, měl by Outlook Express vypadat podobně jako na obrázku.
Jak je vidět dojde k vytvoření dvou sad složek, jednak Místní složky, jejíž obsah je uložen na lokálním disku, a jednak složky nadepsané jménem poštovního serveru. Jejich obsah je uložen na poštovním serveru a je přístupný odkudkoli z Internetu. Zde můžeme vytvářet další podsložky, do kterých lze přesouvat e-mailové správy. Pokud správu vymažeme, nedojde k jejímu přesunutí do koše, ale pouze k přeškrtnutí. Pokud klikneme nahoře v menu na Vyprázdnit, budou takto označené zprávy smazány i na serveru a už není možná jejich obnova.
Upřesnění nastavení Outlooku Express
Z důvodu rychlejšího načítání a spouštění OE je vhodné nastavit následující: Ve vlastnostech účtu zrušit stahování zpráv ze všech složek.
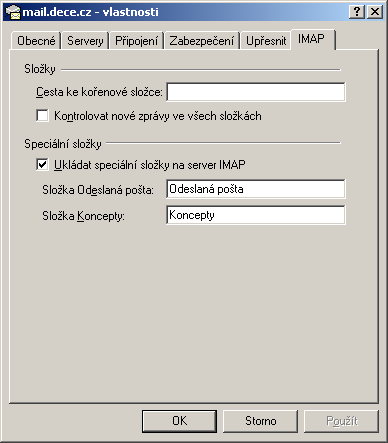
Změníme defaultní nastavení v Nástroje – Možnosti podle následujícího obrázku
Závěrem
Ve třech dílech naší série jsme se naučili nainstalovat a konfigurovat server se SLES 10. Tato série původně vznikla z firemního manuálu, podle kterého se řídí učitelé a správci v jedné osobě, kteří se na školách právě se SLES potýkají. Zkušenosti jsou velmi pozitivní a jeden běžný učitel informatiky dokáže spravovat server s několika stovkami uživatelů. Je vidět, že je dnes možno základní obsluhu zvládnout opravdu s minimem znalostí.




















































