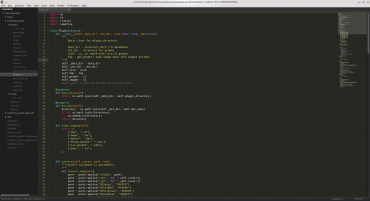Klávesové zkratky
Minule jsme se naučili pár klávesových zkratek pro práci se soubory v projektu, tak dnes si jejich seznam trochu rozšíříme:
| Volba souboru | Ctrl + P |
|---|---|
| Volba naposledy otevřeného projektu | Ctrl + Alt + P |
| Seznam příkazů | Ctrk + Shift + P |
| Výběr slova a umístění dalšího kurzoru a další výskyt | Ctrl + D |
| Výběr řádku | Ctrl + L |
| Umístění kurzoru za každý vybraný řádek (vhodná kombinace s Ctrl + L) |
Ctrl + Shift + L |
| Různá rozložení | Shift + Alt + 1,2,3,4,8,9,5 |
| Vyhledávání a nahrazení ve více souborech | Ctrl + Shift + F |
| Ctrl+Shift+Šipky nahoru/dolu | Posun celých řádků nahoru/dolu |
| Kopírování aktuálního řádku | Ctrl + Shift + D |
| Smazání celého řádku | Ctrl + Shift + K |
| Start/Stop nahrávání makra | Ctrl + Alt + Q |
| Spuštění nahraného makra | Ctrl + Shift + Alt + Q |
| Vložení se správným odsazením | CTRL + Shift + V |
Rozložení
Jak jsme si minule řekli, snaží se Sublime Text 2 využít každého pixelu monitoru a pokud máte monitor velký, není nutné na něm mít pouze jeden soubor. V menu View->Layout si můžete vybrat z několika rozložení, která budou vyhovovat vašemu hardwaru. Každá část okna pak má vlastní seznam tabů, které je možné mezi sebou přehazovat.
Snippety
Silnou vlastností Sublime Text 2 jsou snippety. Jde o malé šablony kódu, které je možné vložit do libovolného souboru. Snippety lze spouštět buď přes nastavenou klávesovou zkratku, přes nějaký řetězec a klávesu podobně jako u Zen Coding níže nebo přes Command Pallete (Ctrl + Shift + P).
Mnoho snippetů už Sublime Text 2 obsahuje, ale není problémy si vytvořit nový kliknutím na Tools – New snippet. V takovém případě se něco takového:
<snippet>
<content><![CDATA[
Hello, ${1:this} is a ${2:snippet}.
]]></content>
<!-- Optional: Set a tabTrigger to define how to trigger the snippet -->
<!-- <tabTrigger>hello</tabTrigger> -->
<!-- Optional: Set a scope to limit where the snippet will trigger -->
<!-- <scope>source.python</scope> -->
</snippet> Když vyplníte tabTrigger nastavíte řetězec, který bude nahrazen tímto snippetem po stisknutí klávesy TAB. Samotný snippet je pak uveden mezi <![CDATA[ a ]]>. Ve scope pak lze určit, kde má snippet platnost.
Na další parametry se podívejte do dokumentace. O kousek vedle pak najdete návod na nastavení klávesových zkratek.
Makra
Pokud potřebujete udělat nějakou složitější akci několikrát za sebou, jsou makra tím nástrojem, který hledáte. Nové makro vytvoříte pomocí klávesové zkratky Ctrl + Alt + Q nebo v nabídce Tools. Hned po spuštění nahrávání můžete provést potřebný úkon a stisknout klávesovou zkratku znovu. Stejný úkon pak provedete pomocí klávesové zkratky Ctrl + Shift + Alt + Q.
Makra je možné ukládat a pomocí nabídky Macros v Tools je vyvolat znovu.
Zen Coding
První plugin, o kterém dnes budeme mluvit je Zen Coding. Ten slouží pro snadné zapisování HTML, XML a XLS kódu. Zjednodušeně lze říci, že jde jednoduchý skriptovací jazyk pro zjednodušení zápisu potřebného HTML kódu. Instalace pluginu probíhá standardní cestou přes Package Control. Stačí tedy stisknout Ctrl + Shift + P, vybrat Install Package a tam najít Zen Coding. Informace k pluginu najdete na jeho domovské stránce.
Aby bylo jasné, co Zen Coding dělá, tady je příklad, kterým jsem vytvořil tabulku s klávesovými zkratkami výše.
table>tr*2>th>th+td<TAB> Místo tohoto řetězce se po stisknutí klávesy TAB objeví:
<table>
<tr>
<th>
<th></th>
<td></td>
</th>
</tr>
<tr>
<th>
<th></th>
<td></td>
</th>
</tr>
</table> Syntaxe může být na první pohled trochu nepřehledná, ale rychle si na ní zvyknete.
> další úroveň
# nastaví atribut id
. nastaví atribut class
[...] nastavení dalších atributů, např. [href] nebo [href="http:root.cz"]
+ další tag na stejné úrovni
$ bude nahrazeno číslem
* násobné vložení tagu Zen Coding toho umí více, můžete třeba zkusit seznam jeho příkazů v Command Pallete nabídce (Ctrl + Shift + P) nebo následující příklad:
html:5<TAB> Další příklady najdete v tomto videu.
Git
Vývojáři používající GIT ocení velmi dobrý GIT plugin dostupný z Package Control. Po jeho instalaci se do nabídky Tools přidá podnabídka Git, kde je možné pracovat s existujícím repositářem nebo vytvořit nový.
Kromě běžných operací jako přepínání větví, commitování, prohlížení logů si lze prohlížet i konkrétní rozdíly mezi novou a starou verzí vybraného souboru nebo zobrazit textový „graf“ provedených commitů.
Soda Theme
Sublime Text 2 sice moc grafických prvků nemá, ale to nezabránilo vývojářům témat udělat nějaké změny. Často skloňovaným tématem je Soda Theme, o kterém najdete zmínku v téměř každém článku o tomto editoru. Instalace probíhá přes Package Control, kde hledejte klíčové slovo „Soda“.
Po instalaci témata je potřeba otevřít nastavení editoru a vložit do něj řádek:
"theme": "Soda Dark.sublime-theme", A v případě světlé varianty:
"theme": "Soda Light.sublime-theme", Shrnutí
Zde samozřejmě možnosti editoru Sublime Text 2 nekončí a na následujících odkazech najdete hromadu dalších informací k samotnému editoru i jeho pluginům.