Ještě dříve, než se začnete probírat dnešním dílem našeho seriálu, přečtěte si určitě díl předchozí, protože na některých místech textu se na něj můžeme odkazovat.
Takže pěkně popořádku: jak již víme, v nabídce Nastavení najdeme (jako úplně poslední) volbu Nastavit: Konqueror. Klikneme na ni a objeví se nám okno Nastavení.

Objeví se nám dialogové okno, které není nepodobné tomu, jaké jsme si ukázali v prvním dílu našeho seriálu při konfigurování pracovní plochy. V levé části vidíme svisle uspořádány zástupné ikony jednotlivých sekcí. Po označení ikony se příslušná sekce otevře ve zbývajícím prostoru dialogového okna.
Jako první si probereme nastavení pro Správce souborů. Na první záložce Chování vidíme v náhledu typické okno prohlížeče. Zde můžeme vizuálně sledovat, jaké že to právě provádíme změny. Chcete-li mít po vzoru Windows každý adresář v samostatném okně, zaškrtněte položku Otevřít adresáře v samostatném okně. Pokud používáte Konqueror současně pro prohlížení lokální sítě, můžete zaškrtnout volbu Zobrazovat síťové operace v jednom okně, a jak již sám název napovídá, budou od této chvíle všechny síťové požadavky směřovány a udržovány v jednom jediném okně. Tato volba je vhodná například tehdy, disponuje-li váš monitor menším rozlišením a příliš mnoho oken současně vám překáží.
Možnost Zobrazit tipy k souborům vám může pomoci v orientaci, ovšem na pomalejších počítačích s pamětí menší než malou doporučuji tuto volbu zcela určitě vypnout. Pokud váš počítač stíhá, zobrazí se vám tipy k souborům pokaždé, když nad nimi chvíli podržíte kurzor myši.
Do pole Můj adresář je nejvhodnější zadat cestu k domovskému adresáři – napište sem zástupný znak vlnovky (~).
Zajímavou možností je čtveřice tlačítek v sekci Minimalizovat spotřebu paměti. S nastavováním těchto položek se však mějte na pozoru, protože mohou velmi výrazně ovlivnit chování (a také padání) celého prohlížeče. Tlačítko Nikdy zvolte pouze tedy, pokud máte opravdu mnoho operační paměti (256 MB je málo, věřte mi), každé okno Konqueroru tak bude používat vlastní paměťový prostor a použité komponenty bude nechávat v paměti a nebude je odstraňovat. Tato položka dokáže Konqueror poměrně výrazně zrychlit, ale je velmi náročná na volnou paměť.
Volba Pouze pro lokální prohlížení sníží spotřebu paměti a všechna okna poběží ve stejném paměťovém prostoru. V praxi to bohužel znamená, že problém v jednom okně způsobí zamrznutí či pád celé aplikace.
Předposlední volbu Pouze pro prohlížení webu již skutečně nedoporučuji používat, protože cena za ušetřenou paměť (opět poběží všechna okna webového prohlížeče ve stejném paměťovém prostoru) je draze vykoupena častou padavostí. Na poslední položku Vždy raději rovnou zapomeňte, pokud ovšem nepatříte k tajnému cechu linuxových masochistů ;)
Na druhé záložce Vzhled lze nastavit (směrem shora dolů) písmo použité pro popisky ikon, jeho velikost a barvu. Položka Zalamovat text pod ikonou dokáže prohlížení souborů poměrně značně zpřehlednit a začátečníkům zvyklým na webové prohlížeče může pomoci také zaškrtnutí volby Podtrhávat jména souborů, protože soubory pak budou vypadat jako webové odkazy a <joke>vaše blonďatá</joke> sekretářka pak snadněji pochopí, že na ikonky se v Konqueroru kliká jen jednou a nikoli dvakrát jako ve Windows.

Na záložce Koš můžete určit, při jakých činnostech musíte potvrzovat vymazání a kde vás systém nemá obtěžovat. Jednoduché, leč účelné. Na poslední záložce ve Správci souborů můžete zvolit protokoly (viz Poslední díl našeho seriálu), u kterých má Konqueror zobrazovat Náhledy. Pokud je tedy vaše síťové připojení nebo cédéčko příliš pomalé, zrušte zaškrtnutí u odpovídajících protokolů.

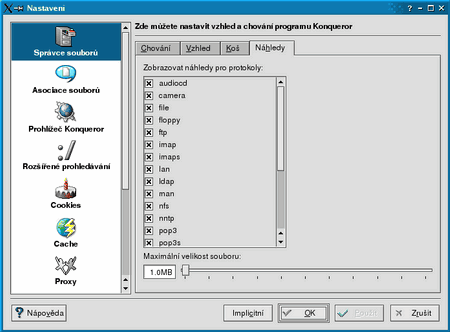
Druhou položkou v nastavení prohlížeče souborů (ano, ostatní ikonky ve svislém pruhu již patří k webovému prohlížeči, na který se vrhneme příště) je Asociace souborů.

Právě zde je to tajemné zákoutí, kde si můžete určit, který programem se má otevřít který soubor. Soubory jsou rozděleny podle typů (přípon) do několika kategorií, které můžete vidět v poli Známé typy. Řekněme, že chceme změnit třeba přiřazení aplikace k textovým souborům s příponou .rtf. Jak budeme postupovat?
Nejdříve si otevřeme (kliknutím na znaménko plus) větev nazvanou text a ze seznamu vyberme soubor RTF. Objeví se dvě záložky, s jejichž pomocí můžeme vše jednoduše nastavit. Na záložce Obecné můžeme kliknutím na ikonu souborů změnit nebo přidat známou příponu souboru. Popis můžeme nechat bez povšimnutí, ale zaměříme se na Přednostní pořadí aplikací. Vidíme, že jako první tento soubor otevře abiword. Pokud však chceme použít například StarOffice (již je v seznamu), tak jej vybereme a kliknutím na tlačítko Posunout nahoru jej přesuneme na první místo.
Není-li naše aplikace v seznamu vůbec uvedena, nezouvejte. Kliknutím na tlačítko Přidat otevřete dialogové okno, kde můžete vybrat požadovanou aplikaci systému KDE. Pokud chcete použít aplikaci jinou, zapište příkaz pro její spouštění do příkazového řádku. Vše potvrďte a nastavení uložte.






































