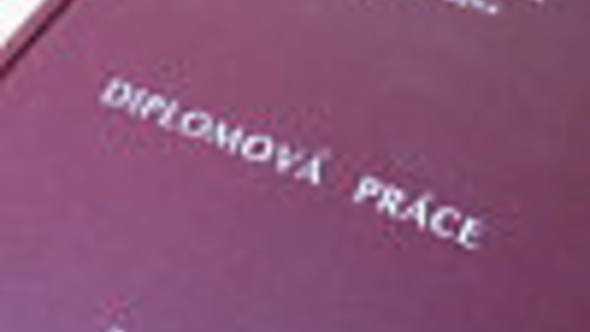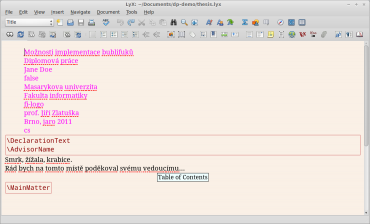Na otázku, proč nepíší svou práci v jiném editoru, odpoví mi, že je to určitě hrozně složité a nechtějí se učit nové věci. A tak z vlastní zkušenosti vím, že v konečném důsledku jim více času zabere stylování a opravování nesmyslností, které jejich nástroj vytvoří.
Tento článek by měl sloužit jako podnět pro ostatní lidi, kteří se bojí se do těchto “nových technologií” pustit a zkusit něco pro ně nezvyklého. Text se jen tak neztratí a v jakémkoli okamžiku jej lze překopírovat do jiného editoru a v něm si pohrát se stylováním. Myslím, že za zkoušku rozhodně stojí.
Pokusím se tedy popsat, jakým způsobem LyX nastavit tak, abyste mohli v klidu začít psát svou bakalářskou (diplomovou) práci. Pokud by jste však hledali návod, jak s nainstalovaným LyXem zacházet, musím vás odkázat jinam. Na toto téma zde bylo napsáno už několik článků a než se vrhnete na používání tohoto editoru, si je doporučuji přečíst.
Následující návod jsem otestoval na systémech Windows 7 a Ubuntu 12.04. Rozdíly mezi systémy, zejména v cestách k adresářům, jsou náležitě popsány. Pokud by jste měli jakékoli dotazy či připomínky k fungování na jiných systémech, vyjádřete je prosím v příspěvcích.
Instalce LyXu 2.0
Linux – Ubuntu 12.04+
Prvním krokem je samozřejmě instalace editoru LyX. V Ubuntu 12.04 a vyšším je verze 2.0 přímo v repozitářích a je jednoduché jej nainstalovat například pomocí programu Synaptic Package Manager. Pro ty, kteří rádi používají příkazovou řádku, je to pak:
$ sudo apt-get install lyx
Tímto se nainstaluje LyX a stáhnou se veškeré potřebné knihovny včetně TeXu.
Dále je dobré si doinstalovat český slovník, který je nutný ke správnému zalamování slov, a také slovník pro kontrolu pravopisu. Konkrétně se jedná o balíky “texlive-lang-czechslovak” a “myspell-cs”. Příkaz pak vypadá následovně:
$ sudo apt-get install texlive-lang-czechslovak myspell-cs
Windows (7)
Jelikož ve Windows neexistují repozitáře, musíme se spokojit s ručním stažením aplikace a její instalací. Naštěstí ji autoři zabalili na Windows se vším potřebným. Odkazy na stažení nalezneme na domovské stránce LyXu, podsekce Windows a Bundle. V současné době je nejnovější verze 2.0.5. Pro ty, kteří již mají/měli na svém přístroji MiKTeX nainstalovaný, je určen soubor „Installer“.
Během instalace je potřeba zakliknout pole „Čeština“ v položkách „Dictionary“ a „Thesaurus“. Tím se nainstalují slovníky pro kontrolu pravopisu a zalamování slov.
Zhruba uprostřed instalace se otevře nové okno a program vám oznámí instalaci MikTeXu. (TeX pro Windows) Ten je nutné ke správnému fungování nainstalovat.
Ke konci se pak program ještě zeptá, zda si přejete MikTeX aktualizovat. Tento proces však může chvíli trvat, a proto jej doporučuji prozatím přeskočit. Kdykoli později se k němu lze vrátit. Zástupce lze nalézt v nabídce Start. Konkrétně Start → Programs → MiKTeX 2.9 → Update
Přidání stylu pro bakalářské/diplomové práce
Po nainstalování LyXu, TeXu a českých slovníků je potřeba přidat styl pro samotnou práci. Tedy aby programy (jak LyX, tak TeX) uměly potřebným způsobem naformátovat daný text. TeX kvůli výstupy do formátu PDF a LyX, aby vám nabídl pohodlnou práci s grafickým prostředím.
Stáhneme si proto vytvořené styly (fithesis2) pro TeX a layout pro LyX z GitHubu.
Instalace stylu pro TeX
(Tento krok lze provést jednou a styl bude přístupný všem uživatelům na počítači)
Pro generování (zejména) PDF souborů z textu je potřeba přidat styl TeXu. Po rozbalení ZIP souboru stačí překopírovat celou složku fithesis do příslušného adresáře.
- Windows – 32bit (
C:\Program Files\MiKTeX 2.9\tex\latex\) - Windows – 64bit (
C:\Program Files (x86)\MiKTeX 2.9\tex\latex\) - Linux (
/usr/share/texmf/tex/latex/)
Potřebné jsou jen soubory: fithesis2.cls, fit10.clo, fit11.clo, fit12.clo a fi-logo.pdf. Soubor tutorial.pdf je příručka ke správnému používání tohoto stylu. Pokud byste si nevěděli rady se stylováním, doporučuji přečíst. Obsahuje však převážně TeXové příkazy, o kterých se budu zmiňovat později.
Nyní je potřeba říct TeXu, že nám přibyly nové styly. Jak to udělat, záleží značně na operačním sytému, a proto pro:
- Windows: Spustit soubor
C:\Program Files (x86)\MiKTeX 2.9\miktex\bin\mo_admin.exe
Lze ho také najít v nabídce Start → MiKTeX 2.9 → Maintenance (Admin) → Settings (Admin).
Zde v záložce general (měla by být otevřena hned ze startu) kliknout na „Refresh FNDB“ (je nutné otevřít tento program jako správce jinak nebude správně fungovat).
-
Linux: spustit příkaz
sudo texhash
Tím se načetly naše nové styly a je možné je nyní začít používat.
Instalace layoutu pro LyX
(Instalaci layoutu pro LyX je nutné provést pro každého uživatele, který hodlá na počítači LyX používat, tedy soubor překopírovat do své uživatelské složky – viz další text.)
Aby LyX věděl, jak má styl fithesis prezentovat pro tvorbu, přidáme mu rozložení (layout). LyX si musí vytvořit potřebné složky pro přihlášeného uživatele. Proto je nutné jej poprvé spustit. Složka potřebná pro umístění layoutu byla vytvořena a můžeme do ní zkopírovat potřebný layout. Do patřičné složky podle operačního systému pak překopírujeme soubor fithesis2.layout, který se nachází v podsložce lyx.
- Windows:
C:\Users\<<Uživatel>>\AppData\Roaming\LyX2.0\layouts\ - Linux:
~/.lyx/layouts/(neboli/home/<<Uživatel>>/.lyx/layouts/), kde <<Uživatel>> je uživatelské jméno nyní přihlášeného uživatele. (Resp. uživatele, za kterého budeme chtít LyX používat.)
Poté musíme i LyXu říct, že existuje nový styl, který může používat. V případě, že jste LyX zavřeli, si jej znovu otevřete. Je však nutné mít otevřenu pouze jednu instanci („okno“). Pokud tedy máte otevřeno více instancí, je nutné zavřít všechny kromě jedné.
V horním menu vybereme položku Nástroje → Rekonfigurovat (angl. Tools → Reconfigure). Po nějaké chvíli nám LyX oznámí, že rekonfigurace proběhla úspěšně. Pokud ne, je velmi pravděpodobné, že máte již jiný LyX otevřený. Zavřete všechny instance a zkuste znovu.
Po úspěšné rekonfiguraci LyX oznámí, že k používání nových stylů jej musíte restartovat. Tím byly úspěšně nainstalovány styly pro LyX a TeX a nyní již nic nebrání ve tvorbě diplomové práce.
Otevření šablony pro práci
Nyní si vytvořme složku, kde chceme uložit svou práci. Zvláště u diplomové práce je dobré si vytvořit extra složku, protože většinou práce obsahuje další obsah jako obrázky. Jako adresář doporučuji např. Dokumenty/thesis či jiné příhodné. Na názvu ani lokaci příliš nezáleží, doporučuji však mít cestu k této složce co nejjednodušší a nepoužívat v ní diakritiku ani mezery, neboť pak nemusí fungovat přikládání obrázků. Je to sice nepravděpodobné, ale je vhodné se vyhnout těmto problémům preventivně.
Doporučuji například adresáře:
- Windows:
C:\diplomka nebo C:\Users\<<Uživatel>>\Documents\thesis - Linux:
~/diplomkanebo~/Documents/thesis
Nyní si do této složky zkopírujte soubory: testthesis.lyx a spectral-signal-tree.png. Tyto soubory poslouží jako kostra a zároveň demonstrace funkcí fithesis2. Soubor testthesis.lyx si můžete přejmenovat na jiný název pokud vám tento nevyhovuje. Osobně se přimlouvám za thesis.lyx či dp.lyx. Opět se prosím vyhněte diakritice (pro všechny případy). Tento soubor již můžete otevřít v LyXu a po otevření byste měli vidět něco velmi podobného obrázku 1.
Vygenerování vzorové práce
Nyní můžeme vygenerovat PDF práce. To lze udělat např. klávesovou zkratkou Ctrl + R. Klasicky pak v menu Prohlížet → Prohlížet [PDF (pdflatex)] (anglicky View → View [PDF (pdflatex)])
Tadá! Nyní by se mělo otevřít PDF s základním textem – šablonou. Gratuluji, nejtěžší část máte za sebou! Pokud by se tak nestalo, ujistěte se, že jste dodrželi návod.
Pozn.: Z určitých důvodů je nutné v práci mít alespoň jeden obrázek, jinak se vám nepodaří výsledný dokument vygenerovat.
V příštích částech tohoto článku se zmíním o tom, jak pracovat se zmíněnou kostrou. Jak ji upravit tak, abyste byli schopni si změnit všechny potřebné údaje jako univerzitu, fakultu, logo či shrnutí. Také ukážu, jak správně nastavit češtinu a zapnout kontrolu pravopisu. A v neposlední řadě se zmíním o problémech, které by vás mohly potkat při psaní práce, a jak je snadno vyřešit.