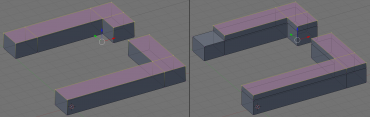Na úvod by som každého rád oboznámil s dôvodom vzniku dnešného dielu, ktorý sa svojim obsahom radí viac do kategórie tutoriálov, a teda to nie je presne to, na čo ste boli doteraz z našeho seriálu zvyknutý. Predchádzajúce časti mali skôr príručovitý charakter, kvôli čomu ste mohli nadobudnúť pocit, že tento seriál predstavuje náhradu, alebo istú podobu prekladu manuálových stránok pre Blender. Nie je to však pravda, mojim osobným zámerom je poskytnúť vám relatívne veľkú časť dokumentácie, ktorá, naneštastie, často chýba aj v anglickej podobe, no nevynechať ani praktickú časť, pretože ani veľké množstvo popísaných funkcií a tlačítok vám v podstate nepomôže dosiahnuť tú vytúženú virtuálnu podobu reálneho objektu.
Nedá sa však povedať, že dnešný diel predstavuje celkom typický tutoriál, pretože okrem spomínaného postupu na tvorbu kompletnej scény obsahuje aj teoretické časti, v ktorých sa namiesto typických „čo a ako“, budem skôr zaoberať tým „prečo, a ako som na to došiel“. Tým by som chcel presvedčiť tých, ktorý sa po prečítaní úvodnej anotácie rozhodli, že dnešný diel preskočia, aby od tohoto kroku odstúpili, pretože aj pod plášťom tutoriálu sa v podstate skrýva náučný charakter dnešného dielu. Praktická časť preto nebude zameraná na to, aby ste sa zoznámili s najpokročilejšími funkciami Blenderu, alebo boli ohúrený vysokým počtom vertexov v modelovaných objektoch (čo by bolo v rámci tohoto seriálu zbytočné, a nesplnilo by svoj účel), ale na to, aby ste sa naučili používať nadobudnuté teoretické vedomosti v Blenderi a premietli ich do praktických schopností – pri tvorbe objektov, či už v Blenderi, alebo všeobecne v 3D grafike. Cieľom dnešnej časti teda je formou tutoriálu vám predstaviť základy logiky tvorby objektov, a naviesť vás tak na správnu cestu pri vašej budúcej práci s Blenderom.
Začíname
Prvú vec, ktorú musíme urobiť na ceste za našou scénou, je premyslieť si, ako vlastne bude vyzerať. Preto som si, ešte pred tým, než som napísal prvé slovo tohto článku, v hlave vytvoril náčrt podoby nášho objektu záujmu – kuchyne. Tento náčrt som počas svojho viac týždenného rozmýšľania viac krát zmenil, a to aj v zásadných častiach, ktoré v tomto prípade predstavujú napríklad štýl kuchyne, alebo osvetlenie scény. Po vnútornom ujasnení, ako vlastne daná kuchyňa bude vyzerať, som si, pretože sa nejedná len o jeden objekt, ale o relatívne veľkú scénu, tento návrh načrtol na papier. Ten však vďaka svojim umeleckým schopnostiam radšej zverejnovať nebudem.
Ďalej nasledoval presun z papierovej podoby do počítačovej, kde zvyknem ešte pred modelovaním samotnej scény vytvoriť jej kópiu, no v Bound Boxovej podobe. Bound Boxy sú objekty zložené zo štyroch vertexov, ktoré svojim tvarom pripomínajú pôvodné objekty. Najlepšiu predstavu o tom, ako Bound Boxy vyzerajú, si pravdepodobne urobíte z praktickej ukážky – stačí, ak si na vlastnej scéne prepnete zobrazovací mód (anglicky Draw Mode) na BoundBox, čo môžete spraviť zvolením možnosti BoundBox v ponuke Draw Mode, ktorú vyvoláte stlačením klávesy D. Vráťme sa však k téme. Táto „Bound Boxová“ verzia scény je užitočná hlavne vtedy, ak nevieme presne odhadnúť veľkosti a vzdialenosti jednotlivých prvkov, čo môžeme v tejto zjednodušenej podobe rýchlo a bez problémov vyriešiť. Samozrejme jej využitie nie je potrebné, ak dané objekty dobre poznáme, alebo modelujeme podľa predlohy (napríklad obrázkovej).
Teraz je už na rade pravdepodobne najočakávanejšia časť dnešného dielu, a to samotné modelovanie scény. Dneska sa budeme venovať kuchynskej linke.
Kuchynská linka
Ako prvé na scénu pridáme Mesh objekt Plane (Add>Mesh>Plane), ktorý následne pomocou funkcie Grab zmenšíme po osi Y o hodnotu –0,08 (stlačte Y pri počas behu funkcie). V editačnom móde následne označíme pravú hranu toho objektu, ktorú pomocou Grab presunieme o 6,92 po osi X. Tú istú hranu následne extrudujeme o 1,92, čím vytvoríme spodnú časť profilu linky (pozn. strana závisí od pohľadu). Teraz si označíme vrchnú z hrán, ktorá vznikla posledným extrudovaním (viď nižšie uvedený obrázok), a po osi Y ju extrudujeme o hodnotu 3.86. Duplikáciou aktuálnej selekcie (dva vertexy) o 2.335 vytvoríme priestor pre sporák. Nasleduje extrudovanie aktuálnej selekcie po osi Y, o hodnotu 1.7. Ďalej opäť použijeme funkciu Extrude, tiež po osi Y, no s hodnotou 1,92. Teraz si označíme ľavú hranu, ktorá vznikla extrudovaním, a extrudujeme ju po osi X, o hodnotu –6. Posledným krokom pri tvorbe pôdorysu našej kuchynskej linky je opäť extrude, pri čom ho pri aktuálnej selekcii aplikujeme na os X s hodnotou –1,95.
Postup tvorby profilu linky
Pôdorys kuchynskej linky máme hotový, teraz nasleduje premietnutie do priestorovej podoby. Do selekcie si pridáme celý objekt, ktorý následne extrudujeme po osi Z o 1,4. Z aktuálnej selekcie odoberieme (odznačíme) ľavé vrchné, a horné (os Z) vertexy – tie ktoré vznikli extrudovaním na osi X o –1,95, pri tvorbe profilu linky. Spustíme funkciu Extrude, aplikovanú na os Z s hodnotou 0,5. V tejto chvíli ste si veľmi pravdepodobne všimli, že nám na našej linke vznikla znížená časť. Dôvodom vzniku tejto časti je prezentačný stojan na víno, ktorý sa tu v budúcnosti bude nachádzať.
Vzhľad linky po prvom extrudovaní, a po druhom extrudovaní.
Viacero z vás by v tejto chvíli mohlo prísť s nápadom na vylepšenie môjho postupu, a to použitím funkcie Loopcut, namiesto neustále opakujúceho sa Extrude. Funkciou Loopcut, sme sa zaoberali práve v predchádzajúcej časti, kde som jej použitie popisoval ako viacmenej bezproblémové, a bez záporov. Je fakt, že využitím Loopcut namiesto funkcie Extrude väčšinou ušetríme trochu času, a práca s objektom nám vďaka možnosti priamo upraviť polohu novo vzniknutej časti bude pripadať o niečo flexibilnejšia, no má však aj svoje nevýhody, ktoré v tomto prípade prevažujú nad výhodami – aspoň podľa môjho názoru. Prvý problém spočíva v tom, že Loopcut sa dá naraz aplikovať len na jeden objekt, čo v praxi pri našej linke, ktorá fyzicky vlastne predstavuje dva objekty, znamená, že by sme daný postup museli opakovať dva krát.
Ďalším, ešte dôležitejším faktorom je to, že funkcia Loopcut, na rozdiel od Extrude, pri tvorbe nových častí objektu využíva delenie. To v praxi znamená, že pri jej používaní vám na scéne veľmi rýchlo vzrastie počet objektov, ktorých prvky majú pozíciu s veľkým množstvom desatinných miest. A to, aj keď by to tak na prvý pohľad nemuselo vyzerať, predstavuje veľký problém (prečo – to sa dozviete v nasledujúcej teoretickej časti), hlavne pri zložitejších scénach, na ktorých súčasne pracuje viacero autorov. Preto v tomto prípade radšej použijeme Extrude, ktoré, ak sa vy nepostaráte o opak, používa len celé čísla, a zároveň pracuje s aktuálnou selekciou, čím sa vyhneme aj prvému problému – opakovaniu rovnakého postupu. Vo väčsine prípadov preto použitie funkcie Loopcut predstavuje východiskovú situáciu, ja osobne ju zvyknem aplikovať len na jednoduchšie objekty, ktoré už neplánujem v budúcnosti nejakým spôsobom modifikovať (to isté platí aj pri Boolean funkciách).
Aby naša kuchynská linka nebola len obyčajným hranatým objektom, na jej vrchu prirobíme zaoblenú časť. Táto časť bude mierne rozšírená, a v budúcnosti do nej prirobíme aj umývadlo. Tak ako na vyššie uvedenom obrázku, označíme všetky vodorovné facei vrchnej časti linky. Tieto facei zduplikujeme o 0 (hodnotu nula – ostanú na rovnakom mieste), a klávesou P (Separate – Selected) oddelíme do samostatného objektu. Tu sa stretávame s hlavnou výhodou rôznych Select módov, kde by pri štandardnom Vertex Select móde bol duplikovaný aj jeden horizontálny face (označený kruhom na obrázku), čo však nechceme. Presunieme sa do Editačného módu, kde tak, ako je zobrazené na obrázku priamo pod textom rozšírime (prostredníctvom funkcie Grab) jednotlivé časti linky o hodnotu 0,05, alebo –0,05. (Upravené časti budú bližšie k centru scény).
Na obrázku sú zobrazené všetky časti, ktoré je potrebné posunúť.
Po dokončení procesu rozšírenia si do aktuálnej selekcie pridáme celý objekt (klávesa A = odznačenie/označenie všetkého), a spustíme funkciu Extrude (s voľbou Region) aplikovanú na os Z, s hodnotou 0,111. Nasleduje proces zaoblenia objektu, ktoré zabezpečíme použitím funkcie Bevel, s hodnotou 0,0046. Samozrejme poradie niektorých krokov by sa dalo aj vymeniť, no funkcie a úpravy, pri ktorých vznikajú Triangle (trojuholníkové) facei, je vždy lepšie robiť až na záver.
Naša aktuálna scéna.
Záver
Na záver by som vás, vážených čitateľov, rád upozornil, že ani o mojich postupoch a prácach sa nedá povedať, že sú jednoznačne najlepšie, a preto uvítam všetky návrhy na zlepšenie, doplnky, a v konečnom dôsledku aj kritiku, prípadne pochvalu. Koniec koncom, časom sami objavíte postup, ktorý najviac vyhovuje vám, a ktorý sa vám bude zdať najjednoduchší a najefektívnejší. Dnešná časť viacmenej predstavovala úvod do tvorby, no v nasledujúcej obohatíme našu kuchynskú linku o viacero detailov – tešiť sa môžete na zásuvky a skrinky rôznej veľkosti, umývadlo, a v neposlednej rade aj pokračovanie teoretických častí, ktoré budú aj v nasledujúcej časti hrať relatívne dôležitú úlohu.