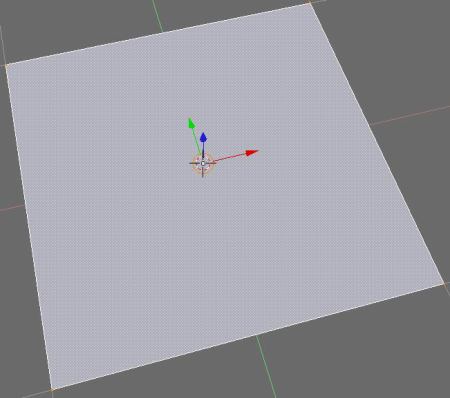Samozrejme, nie každý objekt môže vyzerať ako jeho záverečná podoba hneď po tom, ako ho cez menu (Space>Add) vložíte. Pre túto úpravu vznikli v Blenderi rôzne nástroje, pomocou ktorých môžete upravovať objekty rôznymi filtrami. (Alebo môžete presúvať každý vertex ručne, čo však neodporúčam). Ako prvé si povieme niečo o metóde Extrude, ktorá tvorí praktický prvý a (viacmenej) najdôležitejší kameň pri modelovaní v Blenderi.
Funkcia Extrude E
Extrude patrí k jednej z najdôležitejších v funkcií Blenderi, a ako som už naznačil, bez nej sa v Blenderi určite nezaobídete. Použitie funkcie Extrude prakticky spôsobí to, že každý označený vertex v objekte bude duplikovaný, a posunutý v zvolenom smere. Extrude môžete vyvolať klávesou E, a používať ju môžete len v edit móde. Pri jej použití si môžete si všimnúť viacero možností, meniacich sa závisle od označených prvkov. Stretnúť sa môžete s voľbami Region, Individual Faces, Only Edges, a Only Vertices. Presnejšie sú popísané v nasledujúcom zozname:
- Region: Prvou možnosťou je voľba region, pomocou ktorej sa extrudujú celé faces, takže je možné ju použiť iba v prípade, že máte označený minimálne jeden face.
- Individual Faces: Individual faces je voľba, pri ktorej sa extruduje každý face samostatne.
- Only Edges: Pomocou voľby Only Edges extrudujete iba hrany objektu.
- Only Vertices: Poslednou voľbou je Only Vertices, ktorá extruduje iba zvolené vertexy.
Čo sa dá pomocou Extrude vytvoriť? Prakticky sa hodí na tvorbu všetkého, pri zložitejších objektoch bude predstavovať jednu z najdôležitejších. Konkrétnymi objektami sa však nebudem zaoberať, keďže podľa môjho názoru je zbytočné ich vypisovať. Jej praktické využitie otestujeme v nasledujúcom malom tutoriáli, kde sa budeme venovať tvorbe jednoduchého domu zo základného objektu plane.
Tvoríme jednoduchý dom pomocou extrude
Takže, na úvod zmažeme všetky objekty v defaultnej scéne (pre označenie alebo odznačenie všetkých nadradených prvkov stlačte klávesu A, potom ich všetky vymažte pomocou klávesy X), a z Add menu vyberieme Mesh, a Plane.
Výsledok našej práce
1. Prepneme sa do edit módu, a zvolíme všetky dostupné vertexy.
2. Stlačte klávesu E, a zvoľte možnosť Region. Vytvorenú časť posuňte iba trochu, tak aby sa vizuálne podobala na „terasu“.
3. Nechajte zvolenú hornú časť vertexov, a opäť ich extrudujte. Tentokrát však nepohnite s myšou, iba hneď kliknite, aby vytvorené vertexy ostali na svojom mieste.
4. Nechajte zvolenú vytvorenú časť vertexov, a zmenšite ich veľkosť tak, aby boli od stredu vzdialené asi o dve pätiny celkovej veľkosti.
5. Vzniknutú časť vyextrudujte hore s voľbou Region (ktorú sme použili aj v minulých krokoch), tak aby vzniknutá kocka mala tvar domu.
6. Následne extrudujte najvyššiu časť, no vzniknutú vrstvu nechajte na svojom mieste. Stlačte klávesu S, a danú časť vertexov zväčšite, asi o jednu patinu veľkosti domu (bez terasy).
7. Opäť extrudujte vzniknutú časť, no tentokrát smerom dole.
8. Označte štyri vonkajšie vertexy tvoriace strechu domu, a extrudujte ich smerom hore.
9. Nechajte označenú vzniknutú vrstvu. Stlačte klávesu W, a vyberte Merge > At Center. Týmto krokom sa vám vzniknutá vrstva odstráni, a vytvorí sa jeden vertex v strede zvolených prvkov (čím dostanete „typický“ tvar striech).

Pred vašimi očami sa teraz nachádza pomerne jednoduchý, avšak vami vytvorený dom, ktorý ste vytvorili čisto pomocou Extrude. V prípade, že byste si ho rovno chceli aj vyrenderovať, stlačte F12, no na scéne musíte mať minimálne jednu kameru (Add > Camera). (Ktorú sme na začiatku tutoriálu zmazali.) Pokročilejším nastaveniam renderingu sa budeme venovať v jednom z nasledujúcich dielov, preto zatiaľ len to F12.
Modelovanie pomocou kriviek
Okrem Extrude existuje v Blenderi aj mnoho ďalších spôsobov, pomocou ktorých môžete vytvárať ďalšie objekty. Druhým najpoužívanejším sú krivky (Curve), s ktorými ste sa však už určite stretli v iných programoch určených na tvorbu počítačovej grafiky. Práva s nimi je pomerne jednoduchá, „krivku“ na scénu pridáte pomocou Space > Add > Curve a následným vybraním požadovaného typu krivky. My teraz budeme pracovať s Bezierovými krivkami, takže zvolíme Bezier Curve alebo Circle. Prepnite sa edit módu, v ktorom môžete ľubovoľne upravovať pozíciu, počet, alebo rotáciu kontrolných bodov krivky.
Nové body pridáte pomocou kombinácie kláves Ctrl + LMB (ľavé tlačítko myši), no pre zachovanie pozície a rotácie by som skôr doporučil duplikáciu, ktorú vyvoláte klávesovou kombináciou Shift + D. V prípade, že by ste chceli danú krivku vyplniť, urobíte to klávesou C. Tento typ kriviek pracuje len s dvomi dimenziami, preto ak by ste na kontrolný bod chceli aplikovať kombináciu kláves G a Z, neuspeli by ste. V prípade, že by ste nevedeli čo to je, môžem vás odkázať na predchádzajúci článok.
Druhou veľmi využívanou možnosťou ako krivky využiť, je technika ťahania profilu na krivke, ktorej presný účinok sa však trochu zložitejšie opisuje. Preto sa túto techniku pokúsim predviesť pomocou série obrázkov, z ktorých by už malo byť všetko jasné.
1. Vytvoríme si dve krivky, ktoré budú rozdielneho tvaru.
2. Druhej krivke určíme meno (napríklad krivka1), a prvej krivke napíšeme do kolonky BevOB názov prvej krivky.
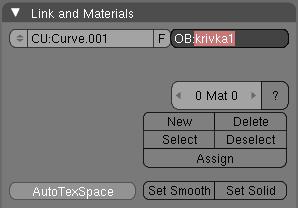
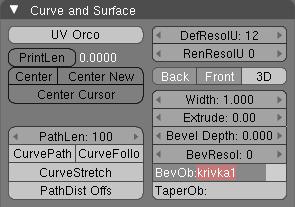
3. Následne sa nám prvá krivka „potiahne“ druhou krivkou.
Na tomto mieste sa stretávame s jednou z výhod blenderu, všetky objekty sa menia hneď po zmene tých druhých, čiže keď upravíte modifikátor (v našom prípade krivka1), tak sa okamžite zmenia aj objekty ním modifikované. Výsledný objekt si potom pomocou klávesovej kombinácie Alt + C môžete skonvertovať na mesh, čím mu sprístupníte modifikátori a funkcie určené pre tento typ objektov.
Záver
Na záver by som vám rád odporučil, aby ste si všetky ukážky aj sami vyskúšali, pretože znalosť všetkých teoretických vecí ohľadne Blenderu vám ani zďaleka nepomôže tak, ako práve tieto praktické príklady. (Viem to už vlastnej skúsenosti). Okrem toho, dnešného článku sa to týka 2-násobne, pretože som vám opísal jednu z najzákladnejších a najdôležitejších funkcií Blenderu. V nasledujúcom dieli sa trochu viac zahlbíme do práce s Mesh objektami, ukážeme si nástroj Proportional Edit Fallof, filter Occlude Background Geometry, „zvolovacie“ módy, a nástroj Subdivide, Subdivide Multi, a Subdivide Multi Fractal. Taktiež si povieme niečo o Set Smooth a Set Solid, klávesových kombináciach Ctrl + J, Ctrl + P, samostatném P, a F.