Grafické prostředí Gnome patří spolu s KDE mezi dva nejpouživatelnější prostředí linuxový desktopů. KDE je velmi dobře nastavitelné a člověk si s ním může takříkajíc vyhrát. U Gnome je naopak, zejména poslední dobou, jasný trend maximální jednoduchosti a nastavit lze jen opravdu nezbytné věci. Gnome se snaží soustředit zejména na desktopy firemních počítačů a uživatelů, kteří potřebuji v Linux pracovat, nikoliv si hrát s podružným nastavováním. Tato koncepce se nazývá „just works” a naprosto Gnome vystihuje – ono to „prostě funguje”.
Uživatelské rozhraní Gnome je plně počeštěno, nápověda velké části aplikací však zůstává v angličtině. Ovládání Gnome je však natolik intuitivní, že nápovědu s největší pravděpodobnosti stejně nebudete potřebovat. Jak se můžete sami přesvědčit, společnost Novell, která zaměstnává velkou část vývojářů Gnome, klade velký důraz na ergonomii ovládání. V rámci svého projektu Better Desktop, zkoumá chování uživatelů a následně přizpůsobuje prostředí jejím podvědomým požadavkům.
Ovládání
Ovládání GNOME do jisté míry připomíná oblíbený Apple Macintosh. Vlevo nahoře je lišta s nabídkou programů a vpravo nahoře se kromě času objevuje především ikona aplikace, se kterou právě pracujete. Po klepnutí na tuto ikonu se objeví seznam otevřených aplikací a do kterékoliv z nich se můžete okamžitě přepnout. V dolní části obrazovky se nachází lišta, která neustále zobrazuje všechny otevřené aplikace a nabízí tak druhou možnost přepínání mezi nimi. Vpravo na liště se zobrazují standardně čtyři virtuální pracovní plochy – jejich počet lze nastavit v rozsahu od 1 do 100(!).
Na ploše jsou ve výchozím nastavení k dispozici 3 ikony. Počítač, který odkazuje na připojená disková a síťová zařízení, Domov odkazující na domovský adresář a odpadkový koš.
Kontextová nabídka
Kontextová nabídka je nabídka svázaná s pravým tlačítkem myši. Obsah kontextové nabídky záleží na objektu, na který ukazuje kurzor myši. Pokud je kurzor myši na ploše, objeví se kontextová nabídka plochy.
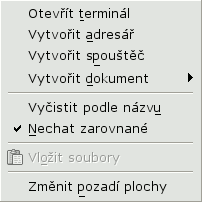
V první části kontextové nabídky plochy můžete otevřít terminál, vytvořit nový adresář (složku), spouštěč (zástupce) a dokument. V další části se nachází volba vyčistit podle názvu, která setřídí ikony plochy podle abecedy a volba nechat zarovnané. Při použití této volby jsou ikony umisťovány do pomyslné mřížky a plocha působí „uhlazenějším” dojmem. Volba vložit soubory překopíruje soubory ze schránky na plochu a za nabídkou Změnit pozadí plochy se neskrývá nic jiného, než možnost nastavení barvy pozadí či obrázku na pozadí.
V případě, že kontextovou nabídku vyvoláte nad nějakým objektem umístěným na ploše – typicky soubor, adresář nebo spouštěč, bude kontextová nabídka vypadat následovně.
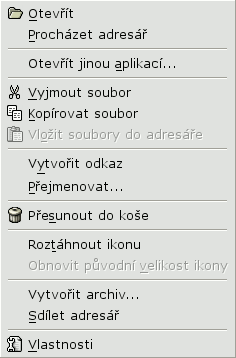

V první části se nacházejí volby otevřít a procházet adresář. Pokud volbu otevřít použijete nad spouštěčem nebo asociovaným souborem, dojde k spuštění aplikace a případnému otevření souboru. U adresářů dojde k otevření dané složky programem Nautilus, viz níže. Volba procházet adresář rovněž otvírá program Nautilus, ale zobrazí jej i v adresářové struktuře. Nesledující volby vyjmout soubor a kopírovat soubor slouží v kombinaci s již zmiňovanou volbou vložit soubor ke kopírování nebo přesouvání souborů. Názvy vytvořit odkaz a přejmenovat naprosto přesně vystihují svoji funkci, pouze bych doplnil, že v případě vytvořit odkaz jde o klasický linuxový symlink. Pomocí voleb roztáhnout ikonu a obnovit původní velikost ikony si můžete přizpůsobit rozměry ikon svým požadavkům. Vhodné zejména, pokud místo klasické ikony použijete obrázek větších rozměrů. Pomocí vytvořit archiv můžete označené položky zabalit do archivu .tar.gz. Sdílet adresář slouží k nasdílení adresáře ostatním uživatelům v sítí pomocí některého z dostupných protokolů. Pro oužití této volby musíte znát heslo roota.
Nautilus
Nautilus je souborový manažer prostředí Gnome. Jelikož se jedná o program hluboce zakořeněný v Gnome, práce se soubory a adresáři je velice podobná jako již bylo zmíněno u souborů a adresářů na pracovní ploše. Pokud budete chtít operaci provést s více soubory zároveň, musíte si je nejprve označit. V případě, že jsou v souvislém bloku, stačí levým tlačítkem myši kliknout na první soubor a pak zároveň klávesu Shift a poslední soubor výběru. Pokud potřebujete soubory na přeskáčku, tak pomocí Ctrl + levé tlačítko myši označíte jednotlivé soubory.
Za zmínku rovněž stojí levý panel programu Nautilus. Zde si můžete nechat vypisovat Informace o aktuálním adresáři, vykreslit stromovou strukturu, historii pohybu v adresářové struktuře nebo jednoduchý poznámkový blok. Poslední volbou jsou pak Emblémy, které které můžete přiřadit jednotilivým souborům nebo adresářům za účelem zpřehlednění uložených dat. Pokud se je rozhodnete použít, přiřazení se provádí pomocí položky Vlastnosti v kontextovém menu jednotlivých souborů či adresářu v záložce Emblémy.
Programy
Pro Gnome byly napsány všechny důležité kancelářské aplikace. Pro e-mail a organizaci schůzek a času slouží Ximian Evolution. Texty můžete psát v AbiWordu a pro počítání v tabulkách je tu Gnumeric. Nejedná se o tak vyspělé programy jako OpenOffice.org, které můžete samozřejmě také použít, ale oproti OpenOffice.org mají znatelně menší paměťové nároky a na většinu běžné práce postačí. Pro přehrávání multimediálních souborů je použit přehrávač Totém.
Nastavení
Jak již bylo zmíněno v úvodu, konfigurační možnosti Gnome jsou značně omezené. Pomocí Nastavení prostředí pracovní plochy můžete nastavit např. klávesové zkratky (horké klávesy), písma, pozadí, rozlišení obrazovky, šetřič obrazovky, vzhled aplikací, zvuky a několik dalších technických detailů. Gnome dobře podporuje postižené uživatele a má pro ně bohaté možnosti nastavení.
Pomůcky
Do panelů Gnome můžete přidat okolo 20 různých pomůcek. Ve výchozím nastavení je k tomu určen horní poloprázdný panel, ale není podmínkou. Můžete použít i dolní nebo si vytvořit vlastní. Na panel lze umístit například applet zobrazující aktuální počasí, novinky z burzy, titulky webových deníků, CD přehrávač, sledování zatížení systému a další. Když vám nestačí prostor na panelu, můžete na panel přidávat tzv. Zásuvky a do pak nich vkládat další Pomůcky nebo nabídky aplikací.























