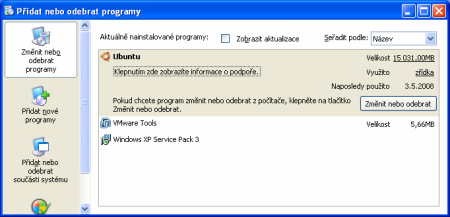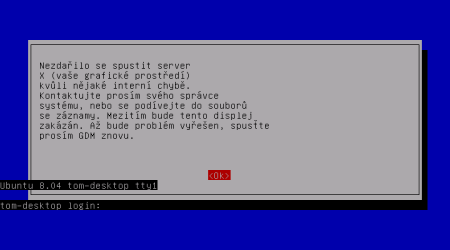Před přečtení tohoto článku doporučujeme také předcházející články o Ubuntu 8.04:
Linuxové liveCD představují zajímavý způsob propagace Linuxu i dobrého pomocníka. Asi nebudu daleko od pravdy, když řeknu, že začínající uživatelé posledních několika let měli svá první „blízká setkání“ s tučňákem právě prostřednictvím liveCD. Zkušeného uživatele, který své 8cm liveCD nemající ani X server používá pouze k řešení problémů, nízký výkon a hlavně nízká přístupová doba optických mechanik asi příliš trápit nebude, ale neustále čekání na roztočení mechaniky doprovázené hukotem CD rotujícím klidně i rychlostí 10 000 otáček za minutu u nováčka asi dojem příliš neposílí a dlouhodobé používání v místech, kde klasická instalace prostě není možná, taktéž naráží na hranici použitelnosti.
Označení liveCD vnímám jako:
Trochu z historie
Před nástupem liveCD, v dobách MS DOSu a Windows 3.11, tu byla zajímavá možnost otestovat si tučňáka přímo ze stávájícího systému. Linuxová distribuce se nainstalovala, nebo tenkrát spíše rozbalila z nějakého archivu na stávající oddíl s FATkou, spustil se v DOSu „baťák“ a za chvíli byl před námi tučňák v celé své kráse. Typickým příkladem takové distribuce byl např. Monkey. Monkey používal souborový systém UMSDOS, který umožňoval na klasickou FATku „naroubovat“ unixová práva. U DOSu byl spíš problém, jak „systém“ neshodit, takže poslat DOS k šípku nebyl problém a použitelný systém byl před námi. Rychlé a funkční. Ve Windows 95 a 98 už to tak jednoduché nebylo, poněvadž se takovéto distribuce musely spouštět po restartu do nouzového režimu MS DOS. Windows ME už klasický nouzový režim MS DOS ani neměly a nástup NT řady se systémem NTFS, na který se bezpečný zápis mimo Windows zvládl až nedávno, již byl jen poslední hřebíček do rakve takovýchto distribucí.
Ubuntí cesta
Instalace Ubuntu z Windows sice na první pohled není žádná novinka, ale přiznejme si to na rovinu. Program spouštěný přes autorun, který vám restartuje Windows a počítá s tím, že to nabootuje z mechaniky, nebo upraví zavaděč Windows, aby to z té mechaniky nabootovalo i bez zásahu do BIOSu, nebude ta pravá „killer“ aplikace. Chtělo to něco jednoduchécho a funkčního ve stylu Monkey. Na scénu přichází Wubi.
Wubi
Za Wubi se skrývá instalační program Ubuntu pro Windows do Windows s klasickou ubuntí jednoduchostí. Jedná se sice o klasického průvodce, ale vše podstatné se vešlo do jednoho dialogového okna a pokud nebude mít nadstandardní požadavky, instalaci můžete započít hned v prvním kroku. Stačí zvolit jednotku, na kterou se má Ubuntu nainstalovat. Zadat, kolik si může z volné diskové kapacity „ukousnout“, v jaké jazykové verzi a s jakým desktopovým prostředím se má nainstalovat a poslední požadovanou položkou je pak uživatelské jméno a heslo. V případě zdravotních potíží můžete použít ještě tlačítko přístupnost, kde dostanete na výběr pomůcky se zrakem, jako jsou vysoký kontrast, lupa, čtečka obrazovky a Braillův terminál. Pro řešení problémů s pohyblivostí tu jsou pak modifikátor klávesnice a klávesnice na obrazovce. Tím jsou vyčerpány veškeré ovlivnitelné parametry instalace a celý proces může začít.
Já jsem instalaci prováděl z Wubi přibaleného na CD s Ubuntu, a tak jsem při instalaci dostal na výběr pouze Ubuntu, ale při stažení samostatného instalačního programu ze stránek projektu, který zabírá cca 1MB, mi bylo nabídnuto navíc i Xubuntu a Kubuntu ve variantě s KDE řady 3.5 i 4.
Nainstalované Ubuntu již není tak „gumové“ jako kdysi Monkey, ale z disku si ukousne přesně tolik, kolik se zvolí při instalaci. Na jednotce zvolené při instalaci vznikne adresář ubuntu a v jeho útrobách mimo jiné adresář disks, který obsahuje soubory root.disk a swap.disk, jejichž názvy jasně vystihují obsah a zabírají téměř celou část zvolené hodnoty. Pouze /boot není umístěn v obrazu disku, ale má zde vlastní stejnojmenný podadresář s obvyklým obsahem.
Během počáteční fáze instalace probíhající ve Windows je mimo vytvoření právě popsané struktury pro vlastní instalaci Ubuntu zkopírován obsah CD na disk, případně stažen ze sítě a upraven boot manager Windows tak, aby vlastní instalace již probíhala plně v režii nabootovaného Ubuntu z tohoto obrazu CD. Upravený boot.ini, konfigurační soubor zavaděče Windows, vypadá následovně:
[boot loader]
timeout=15
default=multi(0)disk(0)rdisk(0)partition(1)\WINDOWS
[operating systems]
multi(0)disk(0)rdisk(0)partition(1)\WINDOWS="Microsoft Windows XP Professional" /fastdetect /NoExecute=OptIn
c:\wubildr.mbr="Ubuntu" V Ovládacích panelech Windows v položce Přidat nebo odebrat programy přibyl „program“ Ubuntu a tím je ve Windows vše hotovo, nastává čas na restart PC. Dotaz na restart nyní nebo později je jediný krok Wubu vyžadující spoluúčast uživatele od započetí instalace.
A zrodilo se Ubuntu
Po restartu PC nastala drobná změna a v boot manažeru Windows přibývá položka Ubuntu, ale výchozí není, a tak pokud si Ubuntu sami nezvolíte, nastartuje Windows přesně jako doposud. V případě prvního zvolení položky Ubuntu se spustí samotná instalace Ubuntu z obrazu CD na připravený obraz disku. Samotná instalační procedura probíhá přibližně stejně rychle jako standardní a nevyžaduje potvrdit žádné další kroky. Nerušeně si kopíruje a konfiguruje, až se po čase objeví přihlašovací obrazovka.
Po přihlášení máte před sebou v podstatě plnohodnotnou instalaci, která je pouze o něco pomalejší díky složitějším diskovým operacím, které probíhají přes loop v obrazu uloženém na NTFS svazku. V /dev se sice samozřejmě nalézá odkaz na normální disk, v mém případě sda, ale na to můžete v podstatě zapomenout, respektive souborový systém na svazku použitém k instalaci máte k dispozici jako /host v linuxu připojený v režimu RW a to je asi tak vše, co s ním můžete dělat. Pokud vás zajímá i zbytek struktury závislé na připojeném NTFS svazku, tak distribucí vytvořený soubor /etc/fstab vypadá následovně:
$ cat /etc/fstab
# /etc/fstab: static file system information.
#
# <file system> <mount point> <type> <options> <dump> <pass>
proc /proc proc defaults 0 0
/host/ubuntu/disks/root.disk / ext3 loop,errors=remount-ro 0 1
/host/ubuntu/disks/boot /boot none bind 0 0
/host/ubuntu/disks/swap.disk none swap loop,sw 0 0
/dev/scd0 /media/cdrom0 udf,iso9660 user,noauto,exec,utf8 0 0
/dev/fd0 /media/floppy0 auto rw,user,noauto,exec,utf8 0 0 Malý chyták
Když jsem v úvodu nakousl distribuci Monkey, okamžitě se mi vybavil kolega, jehož linuxové počátky jsou taktéž neodmyslitelně spjaty s touto distribucí. Jeho pro běh distribuce fatální chybou bylo, že se ji snažil používat na disku s DoubleSpace. DoubleSpace byl nástroj, který v době ne zrovna lacinými disky „zvětšoval“ jejich kapacitu nasazením pro veškeré aplikace zcela transparentní komprimace. Celý obsah disku se pak nalézal v komprimovaném souboru, který se pro aplikace jevil jako běžný disk. Linux MS DOS samozřejmě se vším všudy „sestřelil“ a tak si pod sebou uřízl větev, nenajel.
Neodolal jsem pokušení a ve Windows jsem nechal obraz disku s Ubuntu komprimovat na úrovni souborového systému. Simulace disku v obrazu již tak na výkonu zrovna nepřidá a používat jej v komprimované podobě je v praxi naprostý nesmysl, ale zkusil jsem to.
O to větší bylo mé překvapení, když po restartu PC začalo Ubuntu normálně bootovat, i když viditelně pomaleji. Překvapení netrvalo dlouho, protože systém to vzdal při startu X serveru. Komprimované a šifrované soubory na NTFS jsou k dispozici pouze pro čtení, takže vše probíhalo jen do chvíle, kdy systém potřeboval opravdu nutně něco zapsat na disk, ale přesto bych si dovolil říct, že i tímto chytákem Ubuntu při troše dobré vůle v podstatě prošlo.
Pár slov závěrem
I když jsem šel do posledního dílu recenze velmi skeptický a uvažoval jsem, zda se má nějakým instalačním programem pro Windows vůbec cenu zabývat, musím přiznat, že jsem byl velmi mile překvapen. Zásah do hostitelských Windows pouze minimální a funkčnost naopak velmi vysoká. Jak jsem již zmínil, práce v obrazu disku na výkonu nepřidá, ale pořád je řádově někde jinde než práce s liveCD, a to nejen výkonnostně, kde nás brzdí jak výkon optické mechaniky, tak i často nezanedbatelný úbytek RAM použitý jako ramdisk pro potřeby distribuce, ale i co se uživatelského komfortu v podobě snadného ukládání nastavení a uživatelských dat týče.
Instalace přes Wubi se tak zdá být skvělou volbou nejen pro ty, co si chtějí Linux opravdu vyzkoušet, kde hraje do karet i velmi dobrá detekce hardware, viz první část recenze, ale i pro ty, co Linux chtějí a ne všude ho mohou mít, jako např. pracovní PC, kde by případná havárie při zmenšování NTFS oddílu mohla být vážným problémem a riziko je tak nepřijatelné.